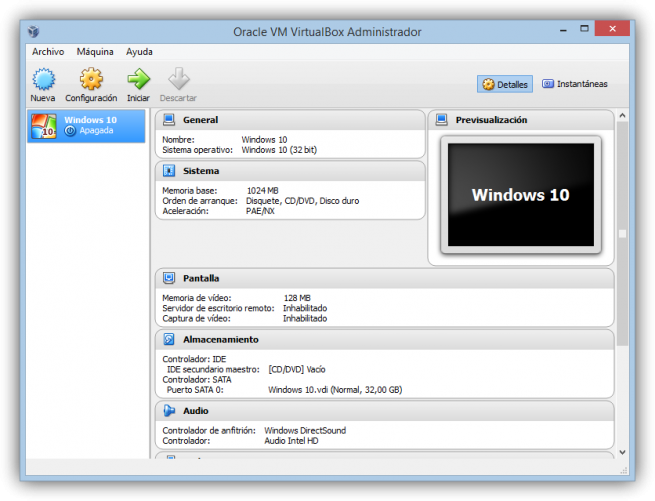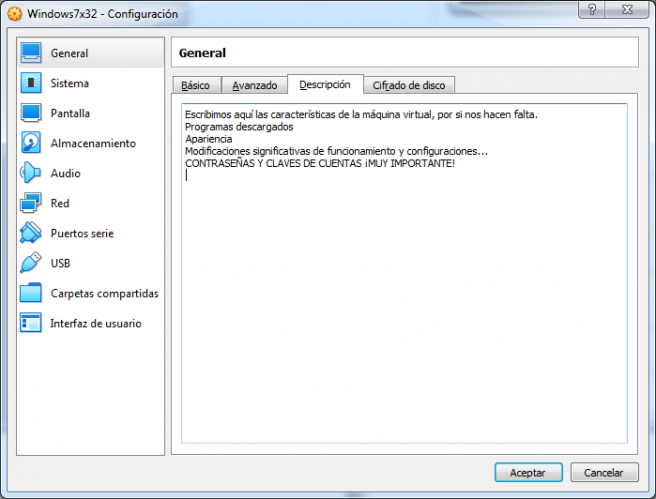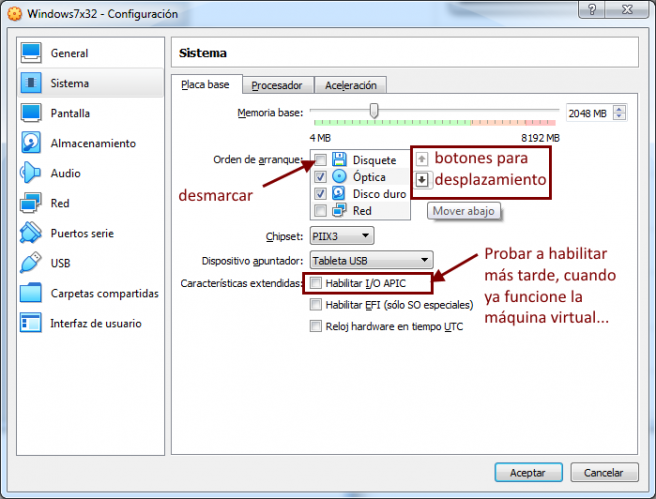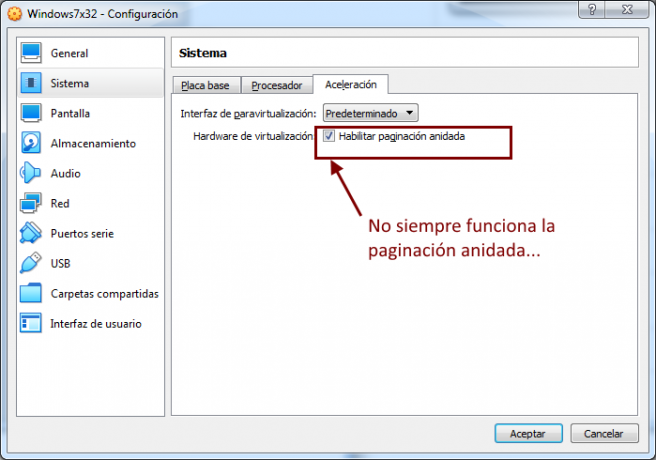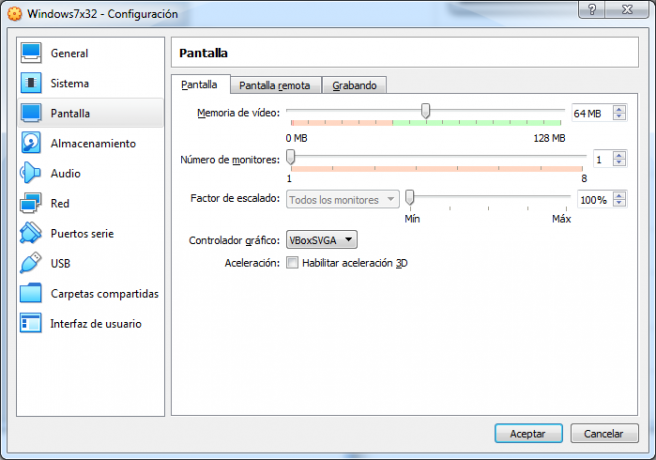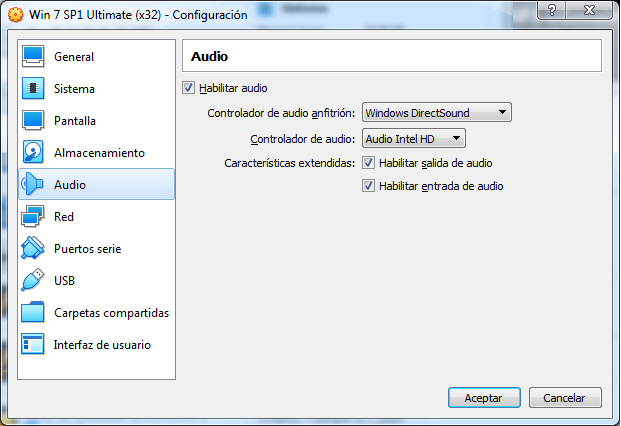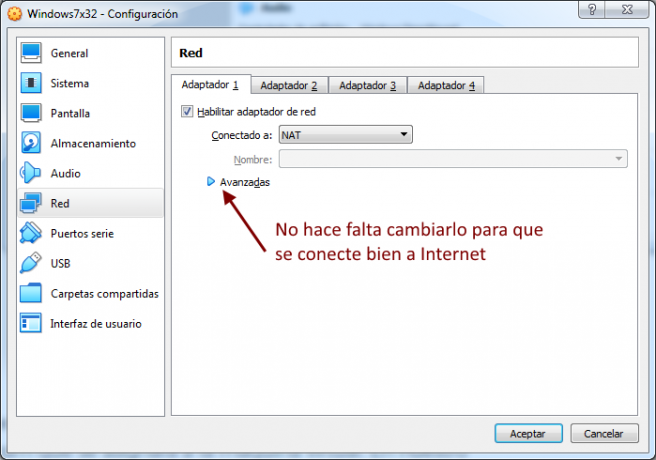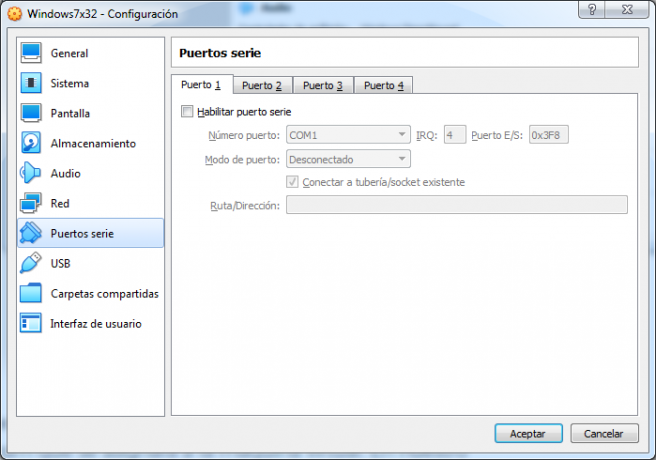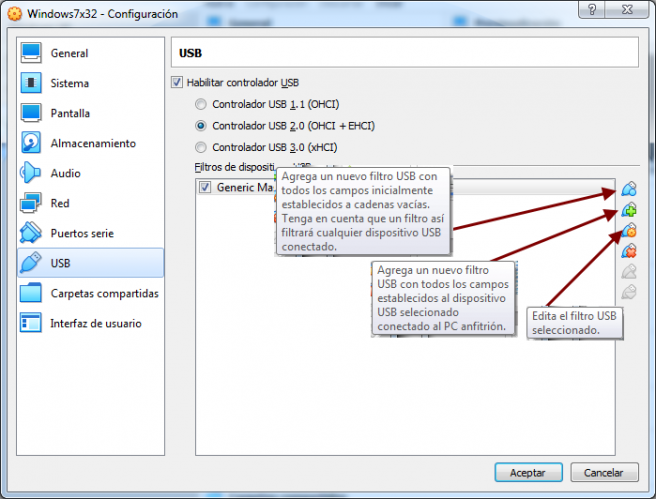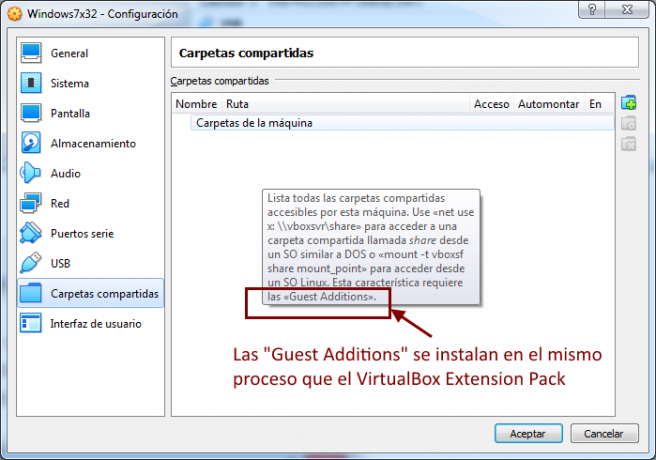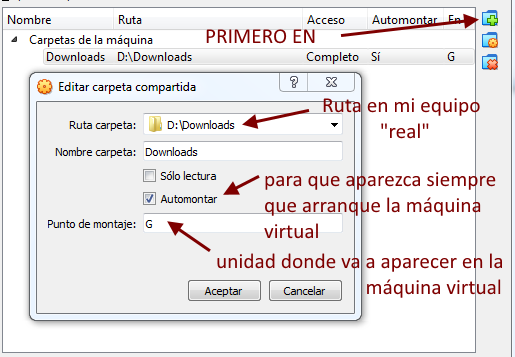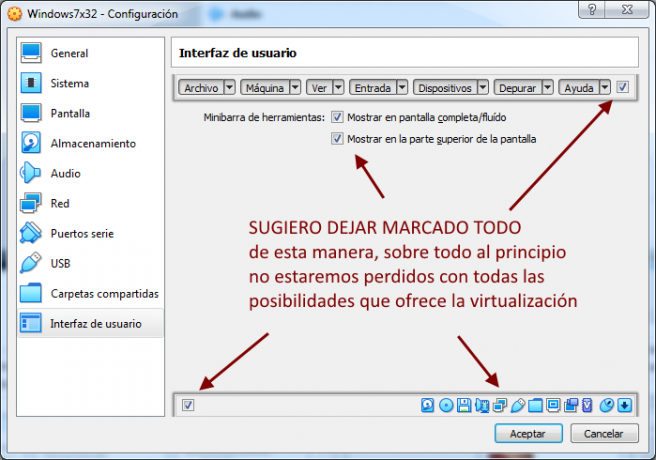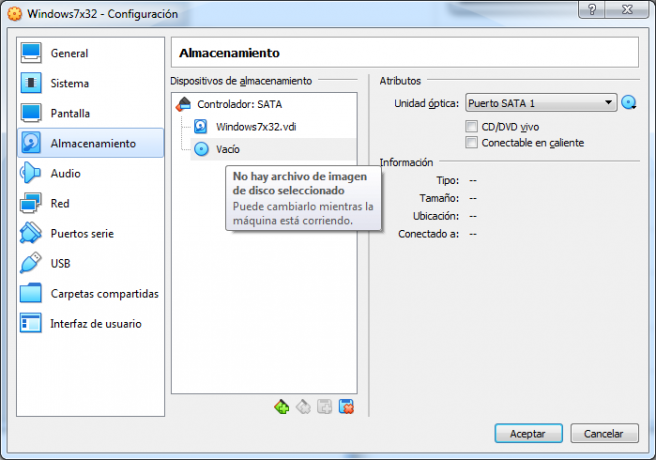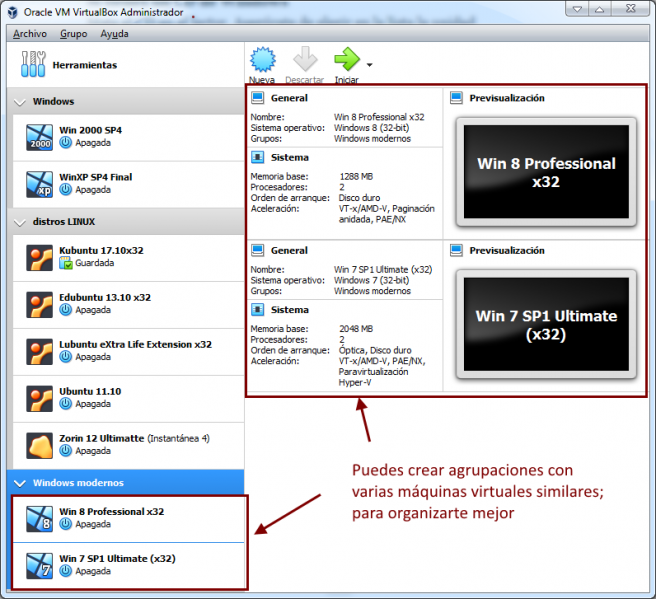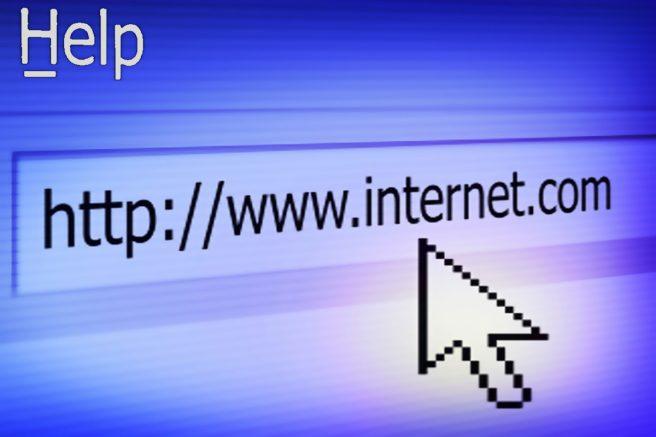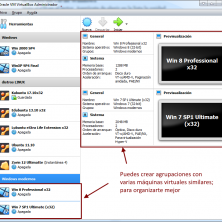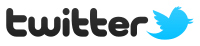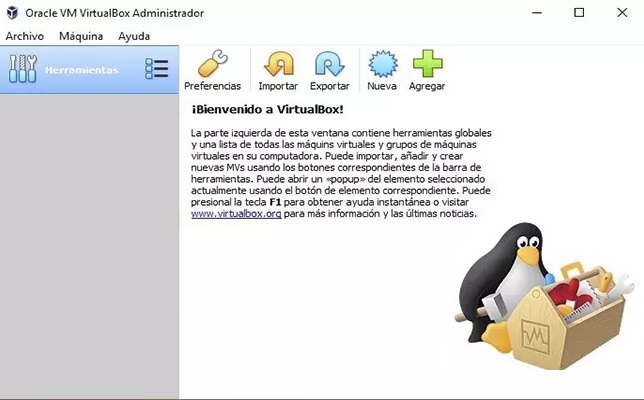 Apariencia de la ventana principal de VirtulBox recién instalado
Apariencia de la ventana principal de VirtulBox recién instalado
En publicaciones anteriores ya vimos:
- Para qué sirven la virtualización y las máquinas virtuales (VirtualBox); y también
- Tutorial: cómo instalar Virtualbox para Windows
Aquí vamos a tratar de explicar el siguiente paso en la virtualización de un sistema operativo: cómo configurar «el espacio y la forma de trabajo» de una máquina virtual y preparar el medio de arranque de instalación, para que luego albergue los archivos propiamente dichos del funcionamiento del sistema operativo, e instalemos el nuevo SO invitado tal y como estamos acostumbrados.
Podríamos decir que la «máquina virtual» es el contenedor del sistema operativo; es como si fuera una partición de disco, pero mucho más: tiene que tener una configuración de parámetros específicos que le van a decir al programa VirtualBox cómo ha de manejar el sistema operativo invitado, qué potencia del procesador (y núcleos del mismo) puede llegar a utilizar, qué interfaces y periféricos va a poder utilizar, cómo ya de manejarse con el aspecto gráfico, la memoria que ha de utilizar del anfitrión… unas cuantas cosas.
Algunos de los parámetros de configuración son opcionales, como el acceso a dispositivos ópticos, USB, la red, carpetas compartidas con el anfitrión… Pero otros son definitivos para que la máquina virtual funcione bien y no se quede «colgada»; lo cual es bastante frecuente entre los que empiezan con VirtualBox. Esto hace que alguno/a se frustre y acabe desistiendo…
Este tutorial está hecho pensando en los que necesitan las explicaciones al detalle, por eso puede parecer un poco largo… Ya sabes lo que se dice por ahí: «la mitad de los problemas se resuelven leyendo; la otra mitad, poniendo atención a lo que se hace»
Un SO en una máquina virtual no es igual a un SO sobre un hardware real
La verdad es que una «máquina virtual» NUNCA NUNCA va a ir igual de «suelta» que el mismo sistema operativo instalado en modo «real» en el mismo equipo. Esto es una realidad que hay que asimilar y no esperar «peras del olmo»: para aprender cómo funciona un sistema operativo sin riesgos puede valer, para correr una aplicación que en mi equipo no es compatible puede valer, pero no es práctico usarlo mucho más allá.
Los modernos SOs están preparados para aprovechar los últimos avances en tecnologías de los procesadores multinúcleo y multi-hilo actuales, los GPU modernos y las tarjetas gráficas con interfaces mucho más rápidos que los que había hace 10 años. Sin embargo, una máquina virtual no es más que un programa corriendo dentro de tu SO instalado en tu equipo. VirtualBox está bien, pero no es el mejor programa para virtualización, y eso también se va a notar: tu máquina virtual aprovechará recursos de tu equipo, pero siempre «a través de» tu SO, ni comparación con una instalación «real».
Como podemos observar, cuando leemos los requerimientos de hardware para ejecutar un SO son relativamente escasos; pareciera que va a funcionar con cualquier máquina de hace 15 años, y todos sabemos que no es así: Windows 10 en 32 bits dice que va con 1 GB de RAM y hasta con un procesador de un sólo núcleo, y en un disco ATA (o sea, 166 Mb/s, como máximo en comparación con los 2 Gb/s de los discos SATA más normalitos de hoy en día; y ya no digamos si tienes un SSD, que son hasta 5 veces más rápidos…) Ese Windows va a ir… ¡Ya te digo cómo va a ir!
Pues eso es lo que hay virtualizando con VirtualBox: puedes tener el equipo más potente, pero va a utilizar protocolos de comunicación hardware real-máquina virtualizada bastante limitados, lo que va producir un funcionamiento bastante más lento del esperado.
Así que si un LinuxMint o un Ubuntu moderno (lo mismo que un Windows) nos pide para ir mínimamente suelto al menos 2 GB y dos núcleos de procesador, pero que nos aconsejan 4 GB… es que con 2 GB no se va a mover bien. Y si encima no tenemos una tarjeta gráfica potente, los gráficos van a ir bastante limitados también. Pero bueno, funcionar va a funcionar y nos va a servir.
Los importantes requerimientos de hardware
Dependiendo del sistema operativo que queramos meter/instalar en la máquina virtual, hemos de tener presente los requerimientos de:
- Potencia del procesador. Está claro: un procesador Intel i7 moderno de seis núcleos va a poder «mover» la máquina virtual mucho mejor que un i3 antiguo de dos. A la máquina virtual se le adjudica un porcentaje de uso del procesador, que puede llegar a ser del 100% y no pasa nada. También se le puede adjudicar a la máquina virtual un número determinado de núcleos del procesador, de modo que use esos exclusivamente. Lo lógico es darle como mucho la mitad de los núcleos del procesador de que dispongamos, de lo contrario, nuestro Windows es fácil que nos deje colgado el VirtualBox.
- Una cosa muy importante es ajustar bien y utilizar las propiedades de virtualización de que disponga nuestro procesador. Un procesador avanzado tiene capacidades de virtualización avanzadas que van a notarse mucho, haciendo que la máquina virtual corra «casi» igual que si estuviera instalada… en un equipo bastante peor, pero aún así bastante suelta. Los ajustes se hacen, como ya dijimos en el anterior Tutorial: cómo instalar Virtualbox para Windows, ajustando la configuración de arranque BIOS/UEFI del ordenador. Si no lo has hecho, éste es el momento.
- Memoria RAM. Ésta la compartiremos con el anfitrión, por lo que no es de recibo ponerle más de la mitad total disponible de su SO Windows anfitrión. Si tenemos 4 GB no se debe poner más de 2 GB; si tenemos 8 GB pues podríamos adjudicarle a la máquina virtual hasta 4 GB. La memoria RAM disponible es una de las cosas que hace que el SO invitado vaya mejor, por eso nunca se recomienda usar VirtualBox con menos de 4 GB; lo ideal es tener como mínimo 8 GB.
- La calidad y prestaciones de vídeo. Según cómo queramos de verlo de bien, a qué resolución, pues necesitaremos también un procesador gráfico GPU mejor y una suficiente memoria gráfica para el sistema invitado. Evidentemente, una tarjeta gráfica avanzada, con memoria RAM DDR5 de al menos 1 GB va a dar buen juego, pero realmente para que el SO invitado vaya dignamente es suficiente con una gráfica sencilla, eso sí, adjundicándole suficiente memoria de vídeo a la máquina virtual. Lo de siempre: darle como la mitad de la que dispongamos, pero siempre «en la zona verde» que nos va a mostrar el programa.
Otras opciones menos convencionales pueden echar al traste el funcionamiento de nuestra máquina virtual: marcar/desmarcar la opción de IO/APIC, o habilitar EFI cuando no toca va a hacer que se nos quede «colgada» la máquina virtual a arrancar:
- Para estos casos, VirtualBox elige por defecto las opciones más generales que seguro funcionan.
- Luego tú puedes «probar» a cambiar alguna, en función de la disponibilidad de recursos de tu equipo.
¿Y si exporto la máquina virtual creada a otro equipo?
Todo lo anterior vale cuando creas máquinas virtuales en tu equipo, pero ¿y si quiero exportar esas máquinas creadas en mi equipo, para usarlas en otro equipo? Pues podrás hacerlo (aquí ahora no te lo vamos a explicar, claro) pero tienes que asegurarte de las opciones que dejas marcadas para el funcionamiento en el otro equipo.
Porque no va a ser lo mismo una máquina virtual de Windows 10 x64 bits creada en un Intel i7 con mejor tecnología de virtualización, 16 GB de RAM y una tarjeta gráfica con una GPU potente con 2 GB de RAM DDR5, que luego tratar de hacer funcionar esa misma máquina virtual en un equipo AMD con un procesador Athlon II con virtualización simple, de doble núcleo y 4 GB de RAM, de las cuales parte las tiene que compartir con el chip gráfico sencillito integrado en placa… No, no va a ser lo mismo.
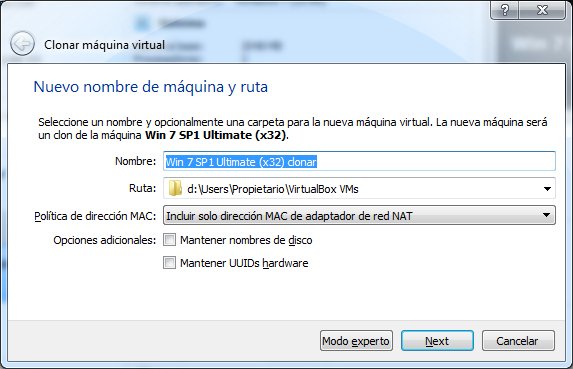 Podemos incluso «clonar» una máquina virtual, como si copiáramos un fichero…
Podemos incluso «clonar» una máquina virtual, como si copiáramos un fichero…
Los parámetros van a ser distintos. Antes de arrancar por primera vez la máquina virtual preparada para el equipo potente tienes que ajustar los parámetros para que funcione en tu equipo limitado.
Configurando parámetros básicos de la máquina virtual
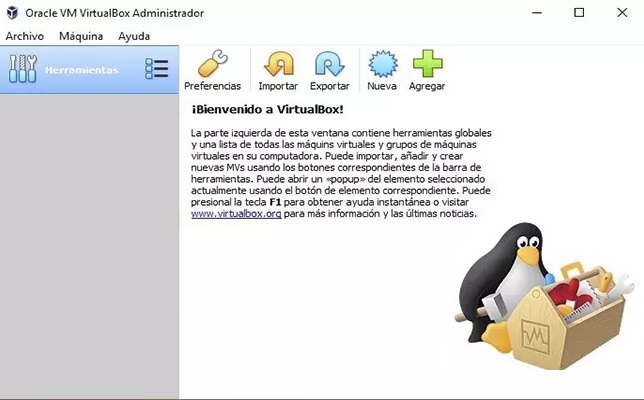
El uso del programa es sencillo porque tiene un asistente que nos guiara en la instalación de nuestro sistema virtual.
Para empezar damos al menú Máquina > nueva, y luego se nos abrirá el asistente que nos guiará en la configuración de la nueva máquina virtual.
Ahora tendremos que dar un nombre al sistema invitado que vamos a instalar, qué tipo de SO es y la versión (recuerda que con pocos recursos es mejor elegir SO de 32 bits.). Pulsamos en Next/Siguiente para continuar.
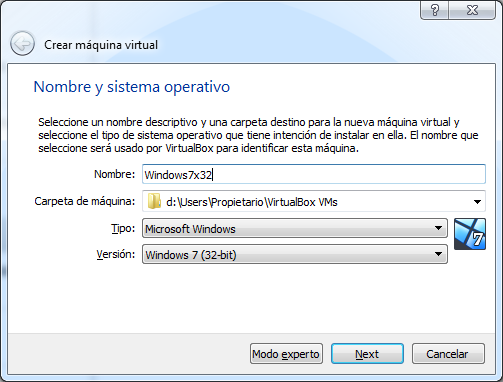
En la siguiente pantalla nos pedirá que asignemos la cantidad de memoria RAM que se asignará a la maquina virtual. En nuestro caso hemos puesto el doble de memoria que lo mínimo aconsejado (ya dijimos que esto se nota).
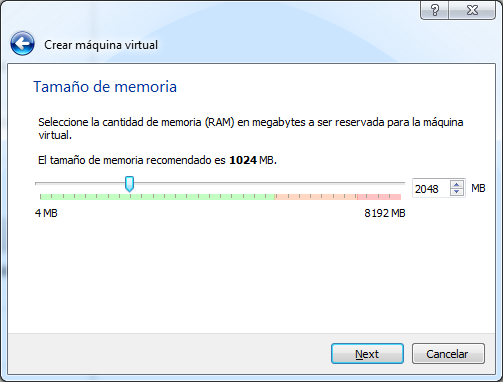
Seguimos con el asistente y ahora lo que toca es crear el disco duro virtual (o utilizar uno ya existente, que no es el caso). Elegimos Crear un disco duro virtual ahora.
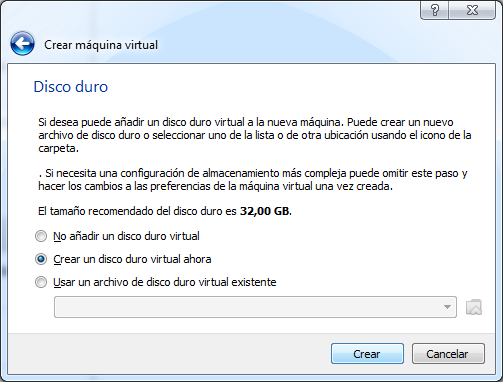
Al pulsar en Crear entraremos en un asistente que nos guiara los pasos como en la imagen que se muestra a continuación. El tipo de archivo de unidad de disco duro lo dejamos como está (éste es un tutorial básico; no vamos a explicarlo todo…)
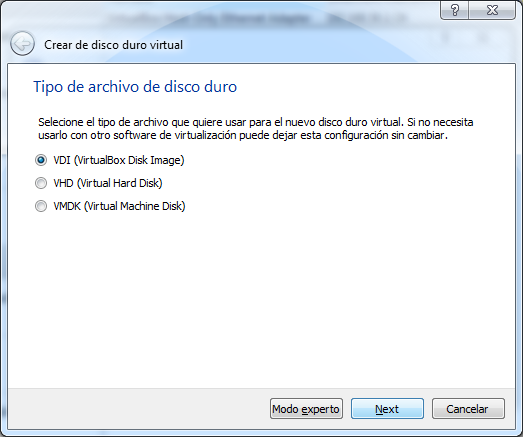
Le damos un tamaño mayor del mínimo aconsejado: yo suelo poner unos más (48 GB en lugar de 36 GB aconsejados)
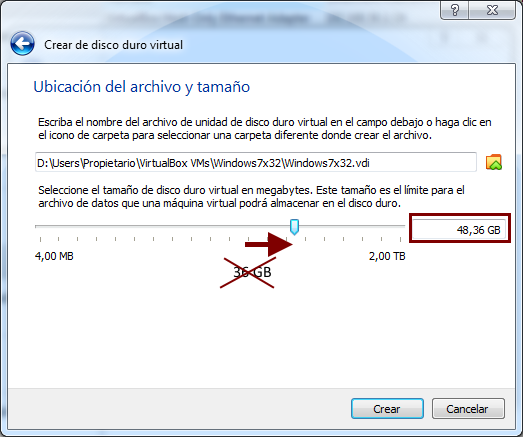
Es importante marcar la opción Reservado dinámicamente sólo si no disponemos de espacio de sobra en nuestro disco duro «real»: ten en cuenta que 30 GB ocupados en tu disco duro, así de repente, puede que no estén disponibles:
- Si tienes una partición exclusiva para datos y has direccionado la carpeta de VirtualBox convenientemente a este disco con mucho espacio, pues le marcas Tamaño fijo, que se va a notar.
- Si andas justo de espacio en disco duro, pues marca en Reservado dinámicamente. Ya te digo que va a ir más lento, pero si no tienes espacio en disco, es lo que toca.
- Le damos a Next/Siguiente.
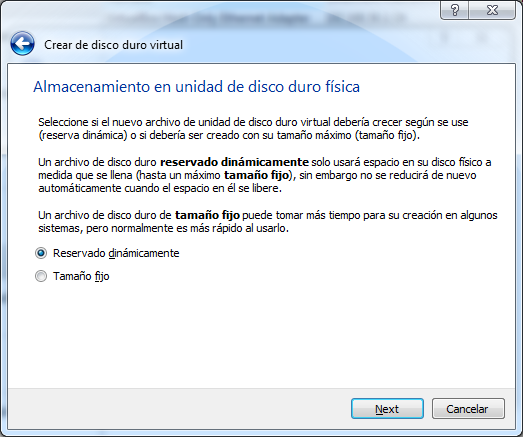
Pulsamos en Siguiente para continuar. Ya tendremos todo preparado. En la siguiente pantalla pulsaremos en Terminar.
Ya hemos creado nuestra maquina virtual configurada en lo básico para ese sistema operativo en concreto, ésta será la pantalla que nos mostrará.
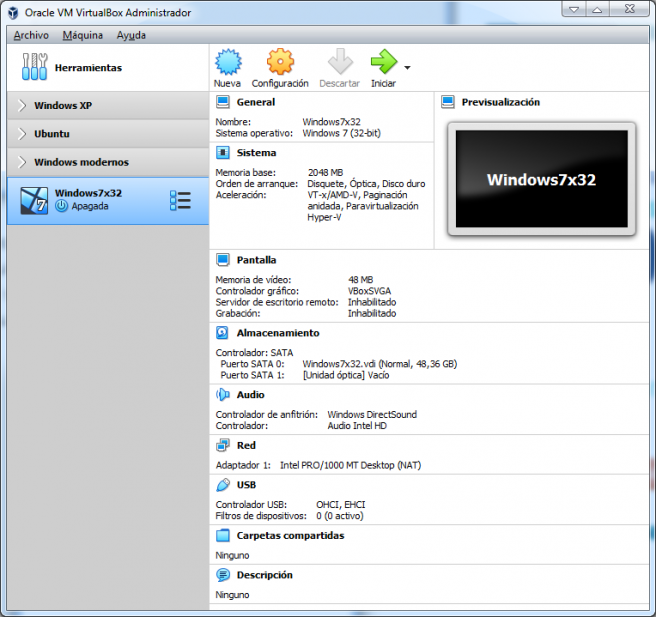 Máquina virtual preparada para Windows 7 32 bits
Máquina virtual preparada para Windows 7 32 bits
Configurando opciones de virtualización del procesador
Con estas configuraciones anteriormente introducidas la máquina virtual funcionará, pero si sabemos que disponemos de funciones adicionales de virtualización, podemos mejorar el desarrollo del SO invitado.
En la recién creada máquina virtual hacemos clic en el icono Configuración. Vemos que en la pestaña General podemos ver las opciones básicas y una pestaña Descripción, que conviene tener en cuenta.
Primero vamos a la opción Sistema > Placa base. Vemos la cantidad de memoria asignada, que tendrá que estar en la zona verde, cuanto más mejor sin pasarse a la zona naranja.
- Luego en Orden de arranque marcaremos el orden en el que tratará el sistema de arrancar. Al principio, cuando vamos a instalar el SO hemos de marcar Óptica primero y luego Disco duro. Se desplaza lo elegido con los pequeños botones a la derecha.
- El chipset y el Dispositivo apuntador lo dejamos como está para el caso de un PC de escritorio.
- En características extendidas podemos dejar sin Habilitar PAE/NX de momento. Ya luego podemos probar a habilitarla, a ver si no se «cuelga».
De nuevo en la opción Sistema y seleccionamos la pestaña Procesador. Allí vamos a establecer cuántos núcleos de nuestro procesador del equipo real vamos a asignar a la máquina virtual.
 Como vemos, nos dice que hay que marcar la opción I/O APIC si queremos utilizar varios núcleos
Como vemos, nos dice que hay que marcar la opción I/O APIC si queremos utilizar varios núcleos
- Para cualquier SO moderno, sea Windows o Linux, te va a recomendar dos núcleos/procesadores:
- Elige esto si tu procesador tiene al menos tres núcleos, como los avanzados Intel i5 ó los i7, o los AMD mínimamente modernos.
- Elige adjudicar sólo un procesador si sabes que tu procesador real es de sólo dos núcleos, como un Intel i3 o los procesadores AMD antiguos.
Por eso es que dijimos que convendría tener un i5 en tu equipo; y por eso te recomendamos también que utilices ISOs de instalación para sistemas operativos de 32 bits, que van a ir un poco más «sueltos» con un sólo núcleo.
Si asignas todos los procesadores disponibles a la máquina virtual te va a ir más que entrecortado, no recomendable.
En la opción Aceleración vemos que aparece marcada la Interfaz de paravirtualización. Podemos dejarla en predeterminada, que suele dar los mejores resultados. La habilitación de la paginación anidada es más delicada; no funciona con todos los procesadores y combinaciones de máquinas virtuales; es cuestión de probar…
Ahora vamos a la Opción Pantalla y nos aseguramos que se adjudica suficiente memoria como para no salir a la zona rosa. Cuanto más memoria mejor. En número de monitores, uno.
- En controlador gráfico hay varias opciones, pero si has elegido una incoherente te lo va a avisar con un mensaje de aviso en la parte inferior de la ventana.
- Lo mismo se aplica a Aceleración: cámbialo hasta que desaparezca ese mensaje.
En la opción Audio, puedes marcar si quieres que el SO invitado tenga sonido; no te preocupes, las opciones por defecto suelen funcionar bien.
- Has de habilitar lo que interese para que se note el audio: salida y entrada de audio.
En la opción Red, existen distintas posibles conexiones de red.
- En principio marca en el Adaptador 1 > Habilitar adaptador de red para que puedas navegar por Internet a través de la conexión del ordenador anfitrión.
- Las otras pestañas son para otros tipos de conexiones de red.
En la opción Puertos serie no hace falta que marques nada para simplemente probar a manejar y conocer el SO que quieras instalar. Es para conectar la máquina virtual a los interfaces serie del ordenador anfitrión, caso de controlar dispositivos…
En la opción USB tienes la posibilidad de utilizar los USB del anfitrión para «meter y sacar» información del invitado al medio exterior, o para instalar algún programa o acceder a documentos del pendrive USB.
- Habilita el Controlador USB 2.0 y luego en la ventana de abajo vas añadiendo los USB disposibles en la máquina anfitrión para que estén disponibles para el invitado. Es sencillo, aparecen globos informativos…
En la opción Carpetas compartidas puedes considerar comunicar el anfitrión y el invitado de modo que el SO invitado pueda acceder (lectura sólo, o también edición incluso) a distintas carpetas «reales» de tu equipo: tu Escritorio, tus Documentos, Descargas, etc. Esto está muy bien porque te da la posibilidad de instalar software en el invitado que tienes almacenado en el anfitrión sin tener que buscarlo y descargarlo de Internet.
- El protocolo de añadir carpetas del anfitrión es sencillo; empieza pulsando en el botón de la carpeta de «+» y busca la carpeta que quieras añadir… Acepta y a por las que quieras añadir más.
- Todas estas carpetas son accesibles como si fueran lugares de red en el ordenador invitado: Tienes que ir a Sitios de Red (o similar, dependiendo del SO) y aparecerán las distintas carpetas del anfitrión. Ten cuidado: ¡lo que elimines desde el invitado quedará eliminado irremediablemente en el anfitrión!
Finalmente llegamos a la opción de Interfaz de usuario:
- Puedes cambiar los botones que quieres que aparezcan en el interface de VirtualBox; incluso hacer que no se vean en absoluto (no te lo recomiendo al principio)
- Te recomiendo que lo marques todo, incluyendo los dos Mostrar…
En la parte inferior, verás los iconos que va a mostrar VirtualBox. Puedes marcar la barra (izquierda) para que se vean y luego elegir los que no quieras que se vean, des-marcándoles cada uno.
No te olvides de dar a Aceptar para guardar los cambios. Estate atento si te sale algún triangulito de aviso de Configuración incorrecta; entonces lee lo que te dice y cámbialo para que desaparezca el aviso.
Configurando el medio de instalación del SO invitado
Recuerda cómo se hace para instalar un SO en un ordenador real. En una máquina virtual no es muy diferente, claro que las cosas se hacen de distinta manera.
Ya tenemos la máquina. Ahora hay que configurar el arranque de la máquina: indicarle qué disco duro va a utilizar y qué medio de arranque de instalación va a buscar.
Para ello vete a Configuración, opción Almacenamiento. El disco duro es el que ya creamos antes (aquí viene como Windows7x32, que es el mismo nombre de la máquina virtual; y el medio de instalación, que puede ser:
- Un disco óptico «físico» en el que tengamos grabado el ISO de instalación del SO invitado. Hoy en día no todos los equipos montan un reproductor-grabador óptico, un DVD-RW en la mayoría de los casos. Dependiendo del tamaño de los ficheros de instalación, pudiera que no llegara con un DVD «normal» (con 4,5 GB de datos), y tendríamos que «quemar» un DVD-DL, de doble capa (que podría almacenar hasta 8,5 GB de datos).
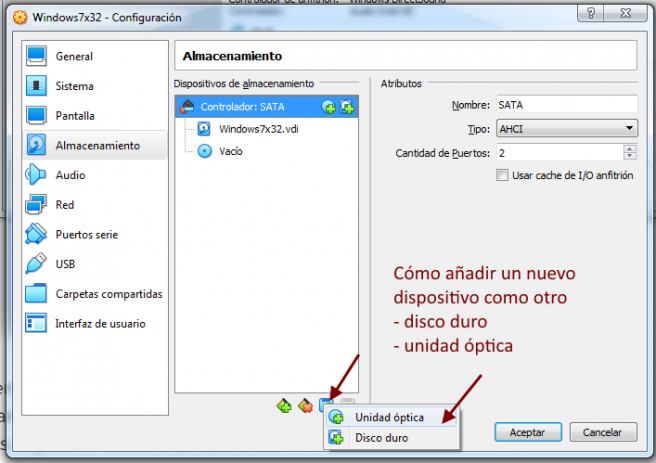 Podemos añadir más discos duros y unidades ópticas
Podemos añadir más discos duros y unidades ópticas
Para ello abrimos el menú de Configuración de la máquina virtual y nos desplazamos hasta el menú que aparece en la pantalla del Árbol de almacenamiento. En este caso, configuramos en el controlador IDE virtual un nuevo disco «vacío», para luego elegir en la caja de Unidad CD/DVD > Unidad anfitrión…»la letra de nuestra unidad óptica». Colocamos en nuestra unidad DVD-RW el disco de instalación del SO a instalar.
- O puede ser un fichero imagen de disco ISO que contenga la instalación del SO. Normalmente se elige éste último método, ya que no necesitamos unidad óptica, ni «quemar» un disco sólo para realizar una instalación. Lo que necesitaremos será el típico fichero de extensión ISO que descargarmos de Microsoft o de los repositorios al efecto de las distintos distros Linux.
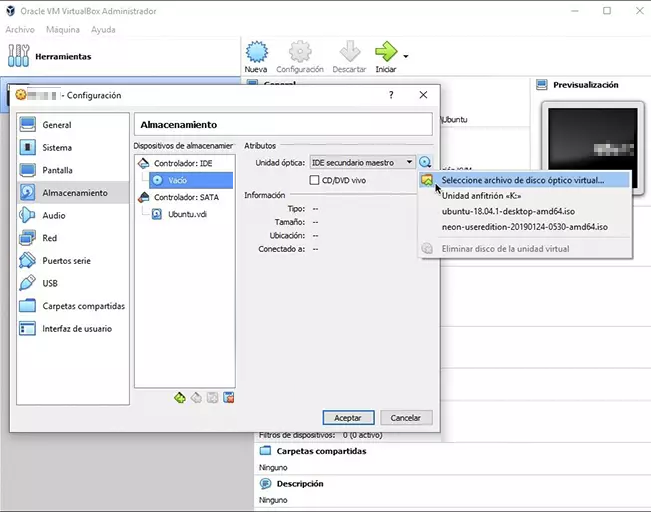 Primero en Unidad Optica clicamos para elegir Seleccione archivo de disco óptico virtual…
Primero en Unidad Optica clicamos para elegir Seleccione archivo de disco óptico virtual…
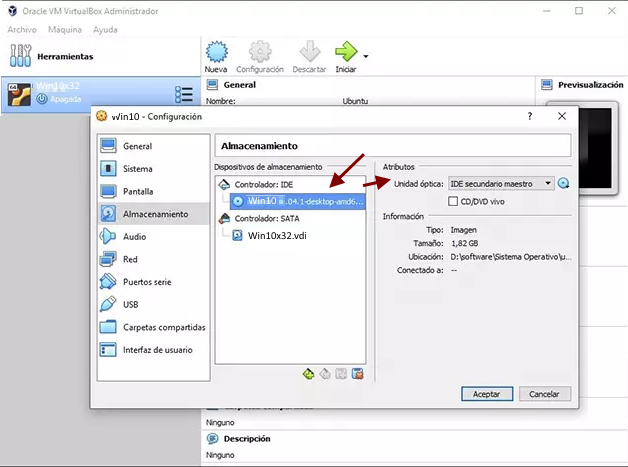 Luego buscamos y seleccionamos en la ventana de navegación el ISO adecuado…
Luego buscamos y seleccionamos en la ventana de navegación el ISO adecuado…
En el mismo menú de Configuración de la máquina virtual de la imagen anterior, ahora nos desplazamos configuramos en el controlador IDE virtual «vacío» seleccionando en la caja de Unidad CD/DVD > Seleccionar un archivo de disco virtual de CD/DVD… Tras lo cual se abrirá un cuadro de diálogo donde tendremos que buscar y seleccionar el fichero ISO adecuado para instalación del SO invitado.
En ambos casos anteriores, damos a Aceptar para guardamos los cambios y la máquina virtual estará lista.
Ahora pulsamos en el el botón de Iniciar de nuestra máquina virtual; eso será como si encendemos el botón de Power de nuestro ordenador virtual con nuestro SO virtual listo para ser instalado.
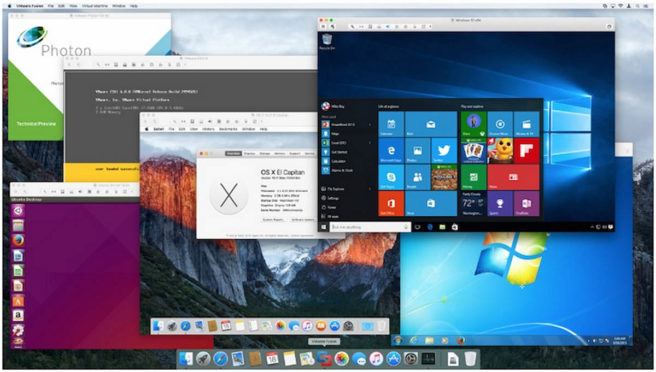
Y seguiremos el asistente de instalación del sistema operativo como si se tratase de un ordenador físico.
Edición de una máquina virtual con VirtualBox
Cómo cerrar correctamente una máquina
- Primero apaga tu máquina virtual como harías normalmente con cualquier SO «real»: botón Inicio > Apagar o similar. Es importante que lo hagas; o la máquina puede dañarse y quizá no consigas volver a entrar en ella.
- Espera a que se cierre por completo; algunos Linux pueden tardar unos segundos más que Windows…
- Luego ya puedes cerrar también la ventana principal de VirtualBox.
Abrir una máquina virtual ya creada
- Entra en VirtualBox. Por ejemplo mediante el acceso directo que se crea a él en tu Escritorio.
- A la izquierda saldrán las máquinas virtuales con los SO invitados creados anteriormente que tengas instalados con VirtualBox. Elige el que sea pinchando encima. Después pulsa el botón Iniciar de la parte de arriba.
Cómo borrar una máquina virtual
- Abre VirtualBox.
- Localiza a la izquierda la máquina que quieres quitar.
- Pincha encima con el botón DERECHO y selecciona Eliminar.
- Sale un aviso. Para borrar por completo la máquina elige Eliminar todos los archivos.
Para saber más
- Tutorial de VirtualBox para emular sistemas operativos | softzone.es
- Cómo instalar VirtualBox y Guest Additions Windows 10 – Solvetic
- Instalar Windows 8.1 en VirtualBox paso a paso (Tutorial) | profesionalreview.com
- Instalar Windows 10 en VirtualBox [Paso a paso] | profesionalreview.com
- Cómo instalar Windows XP Mode en VirtualBox | profesionalreview.com
- Cómo instalar Raspbian en VirtualBox paso a paso | profesionalreview.com