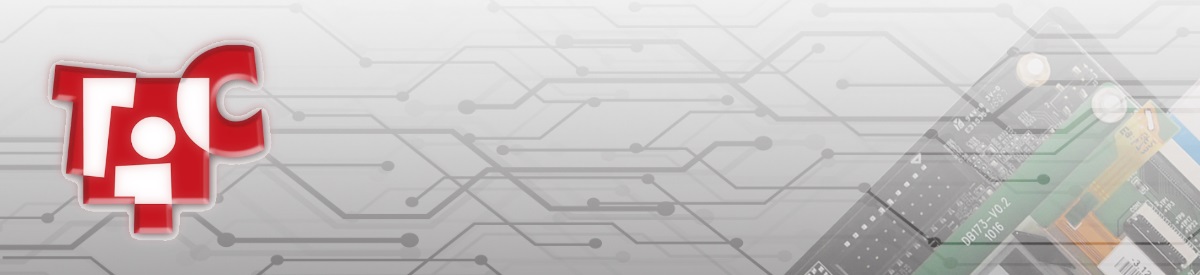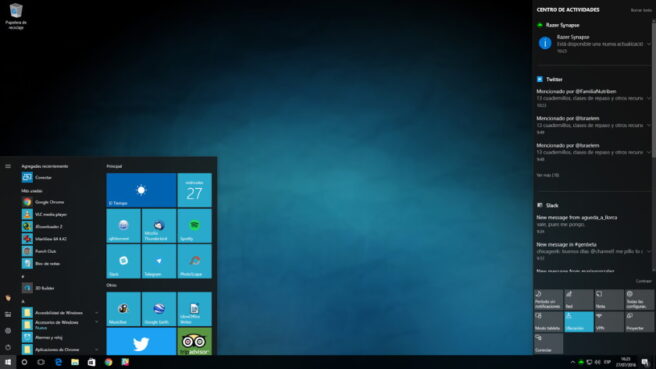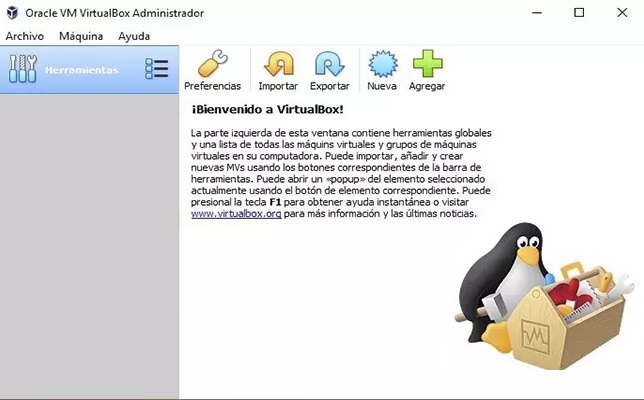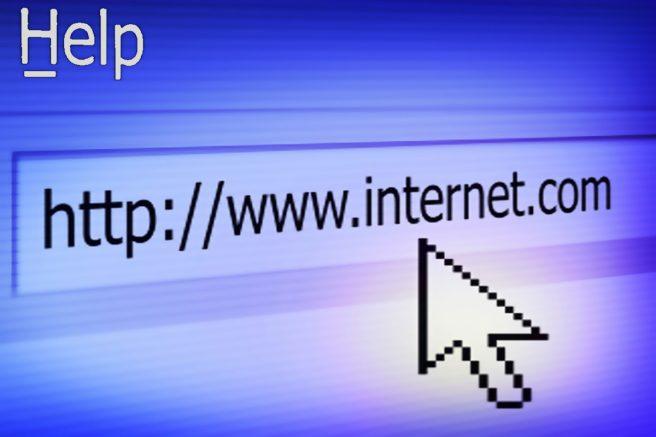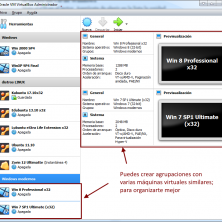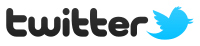Una vez liberada la última gran actualización del sistema operativo de Microsoft, Windows 10 May update 2020 (también conocida como 2004 update), los millones de dispositivos que lo integran comenzarán a actualizarse automáticamente… Veamos las posibilidades.

Actualización automática a Windows 10 may 2020 Update
Como ocurrió con las anteriores grandes actualizaciones anteriores de Windows (la última fue la versión 1909, lanzada en septiembre de 2019), todos los ordenadores (y tablets) irán paulatinamente actualizándose:
- Los primeros dispositivos en recibir el update, son aquellos que ejecutan las versiones 1909 y 1903 del sistema operativo. O sea: primero se actualizan los equipos más al día, y luego paulatinamente, los anteriores. Estos podrán actualizar vía Windows Update en la ruta «Configuración > Actualización y seguridad > Windows Update» y selecciona «Buscar actualizaciones«.
- Los equipos con versiones de Windows 10 anteriores a la 1903, es posible que tarden semanas -o meses- en actualizarse por sí mismos. Estos equipos suelen ser menos modernos, en cuanto a hardware se refiere, y los posibles problemas de compatibilidad con drivers antiguos pueden ser mayores (la sombra de Windows 10 october 2018 Update aún es alargada).
Para que tu equipo se actualice sólo, sin tener que realizar ninguna intervención, lo más importante es que tengas Windows 10 actualizado. Pero ocurre una cosa curiosa: si tienes un sistema que lleva dos actualizaciones pendientes, actualizar a una y luego a la otra, para estar en condiciones de actualizar a ésta última de mayo de 2020, puede ser una tarea de muchas horas… Seguro que es mucho más práctico actualizar por ti mismo a la última gran actualización directamente, saltándose el proceso de todas las intermedias. Pero esto sólo es posible utilizando un fichero ISO de instalación de Windows 10, cosa que veremos más abajo.
Un consejo
Antes de proceder a esta gran actualización de modo manual, es buena idea hacer un respaldo de tus archivos importantes, ya sea en la nube o en otro dispositivo externo de almacenamiento.