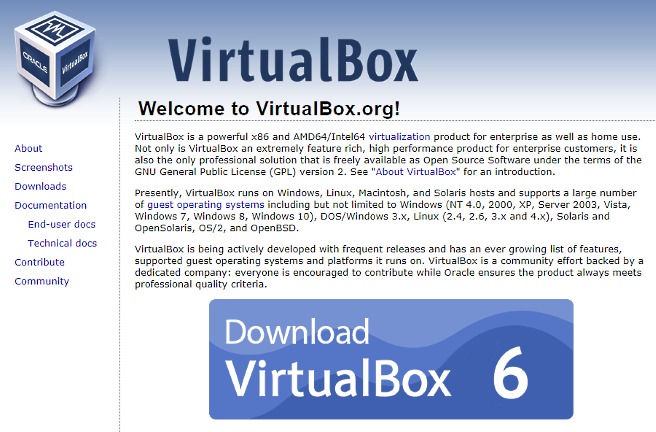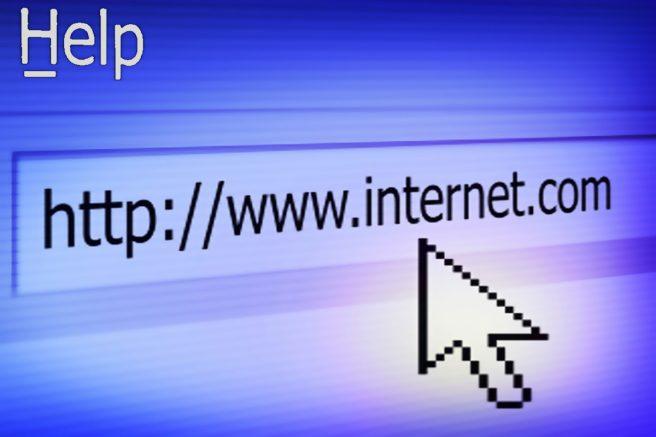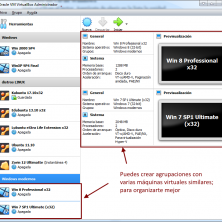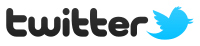Escritorio de Windows 7 virtualizado en Oracle VirtualBox
Escritorio de Windows 7 virtualizado en Oracle VirtualBox
Aquí colocamos una serie de entradas relacionadas con el uso de máquinas virtuales para «vitualizar» sistemas operativos, es decir, hacer que dentro de tu Windows 10 tengas un programa (VirtualBox en nuestro caso) que «ejecute» otro sistema operativo dentro de él, como si pudieras manejar otro sistema operativo «de juguete» para aprender.
El orden de lectura (y desarrollo) sería el siguiente:
1. Las máquinas virtuales. VirtualBox | TICs en el cifpnº1
Introducción a las características y ventajas de uso de las llamadas máquinas virtuales para la el estudio de otros sistemas operativos (SO) y prueba de funcionalidades sin tener que tener instalado un SO determinado.
2. Tutorial: cómo instalar Virtualbox para Windows | TICs en el cifpnº1
En esta entrada vamos a ver el proceso de instalación común en un sistema Windows: pasos previos de configuración del equipo (BIOS/UEFI), descarga e instalación de VirtualBox, cómo conseguir las ISO para instalación de sistemas operativos.
3. Tutorial: cómo configurar una máquina virtual en VirtualBox | TICs en el cifpnº1
Se explica el siguiente paso en la virtualización de un SO: configuración de la máquina virtual y preparación del medio de arranque de instalación, de cara a la instalación del SO invitado como si fuera un SO real.
4. VirtualBox: mejorar la máquina virtual con Guest Additions | TICs en el cifpnº1

En esta entrega se muestra cómo añadir a nuestra máquina virtual (la que sea) las Gues Additions, gracias a ellas podremos dotar de funcionalidades avanzadas para la interacción entre el sistema host y el sistema invitado.
Máquinas virtuales con Virtualbox
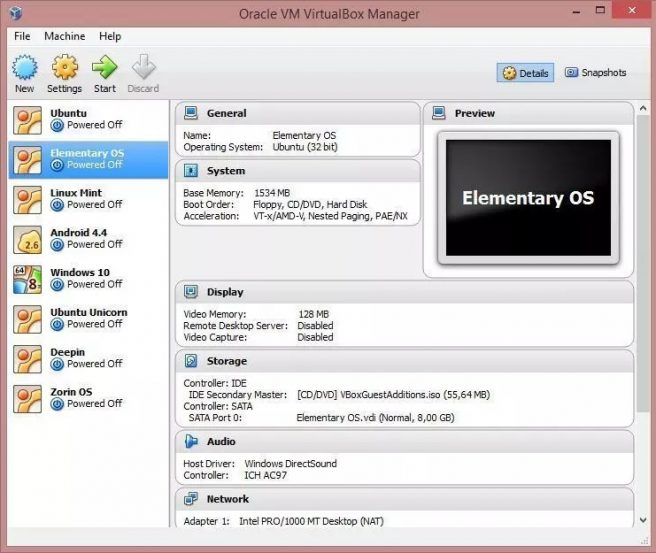 Podemos tener varios sistemas operativos preparados para funcionar como si fueran «de juguete»
Podemos tener varios sistemas operativos preparados para funcionar como si fueran «de juguete»
Oracle VM VirtualBox, conocido para los usuarios como «VirtualBox«, virtualiza sistemas operativos de arquitectura de 32 bits y de 64 bits. Por lo que permite tener bajo un sistema operativo instalado «Anfitrión» sea Windows, Linux o MacOS, otros sistemas operativos emulando hardware de forma de «Invitado«. Estos sistemas operativos «Invitados/Virtual» pueden funcionar independientemente del sistema «Anfitrión/Real» y funcionar perfectamente como si fueran una máquina física. Es una aplicación de código privativo pero su uso es gratuito en los ámbitos personal y de desarrollo.
Sistema de almacenaje virtual
Su sistema de almacenaje «HDD» también funciona de manera «Virtual» y lo que hace es crear un fichero en el «Anfitrión/Real» con la extensión VDI (Virtual Disk Image) donde se almacena todos los datos como si fuera un disco duro. Evidentemente eliminar ese fichero es como haber quitado/destruido el disco duro en la máquina virtual.
Formatos de almacenaje virtual
Oracle VM VirtualBox, no solo tiene su propio formato de almacenaje, sino también tiene los siguientes formatos:
- VDI – Virtual Disk Image: Es el formato usado por defecto de Oracle VM VirtualBox.
- VHD – Virtual Hard Disk: Es el formato por defecto de Virtual PC suministrado por Microsoft o XenServer desarrollado por Citrix.
- VMDK – Virtual Machine Disk: Es el formato usado por los programas de virtualización de VMware.
Gracias a sus diferentes formatos, es posible exportar los discos duros virtuales a las otras plataformas de virtualización de las empresas citadas anteriormente.
Observación: el formato VDI no es compatible con las demás plataformas, solo es válido para Oracle VM VirtualBox. Si queremos exportarlo a las demás plataformas usando VirtualBox, deberemos crear de inicio un disco virtual de formato «VHD» o «VMDK»
Sistema de redes virtual
VirtualBox puede llegar a crear hasta 4 tarjetas PCI de red (Se pueden hacer más si se crean por comandos) de manera virtual y que funcionen cada una de diferente manera, permitiendo así montar una configuración muy personalizable a la máquina virtual.
Formatos de configuración de red
- NAT – Enmascaramiento de IP
- Adaptador puente: Permite usar los recursos de Hardware de una tarjeta de red
- Red Interna: Monta una red interna entre máquinas virtuales
- Adaptador sólo-anfitrión: Permite configurar una tarjeta de red virtual que también pertenecerá a la máquina real «Anfitrión».
Ventajas de usar Oracle VM VirtualBox
- Te permite tener varios sistemas operativos funcionando a la vez en el mismo equipo, siempre teniendo en cuenta los recursos físicos de la máquina real.
- Permite interaccionar con las arquitecturas de 32 y 64 bits a la vez.
- Portabilidad de las máquinas virtuales, ya que pueden ser trasladadas y funcionales a través de USB.
- Gran ahorro en equipos, ya que con un solo equipo puedes tener varios sistemas funcionando. A día de hoy, es el futuro, una gran máquina suministrando con un único sistema operativo virtualizando muchos otros sistemas.
Desventajas de usar Oracle VM VirtualBox
- Un equipo virtualizado tiene una potencia inferior a un equipo real. No es lo mismo un Hardware «Emulado» que uno «Real«, tiene sus limitaciones.
- Carece de emulación de puertos paralelos, a día de hoy hay productos que siguen usando esta la tecnología.
- La máquina real «Anfitrión» no puede tener fallos, sino todos los sistemas virtualizados en ella dejarán de funcionar. Por lo tanto, la máquina real se convierte en el «Rol Crítico» de una empresa.
- Evidentemente, el uso de «Hardware Virtualizado» provoca pérdidas en la venta de equipos nuevos ya que no es necesario invertir en tantos equipos/servidores.
- Desde la versión 6.0, VirtualBox no esta disponible para sistemas operativos instalados «Anfitrión/Real» con arquitectura de 32 bits. Deberán usar la versión 5.x que tendrá soporte hasta el año 2020.
¿Dónde adquirir Oracle VM VirtualBox?
VirtualBox es una aplicación de uso gratuita y se puede obtener desde el enlace que os facilitamos a continuación: