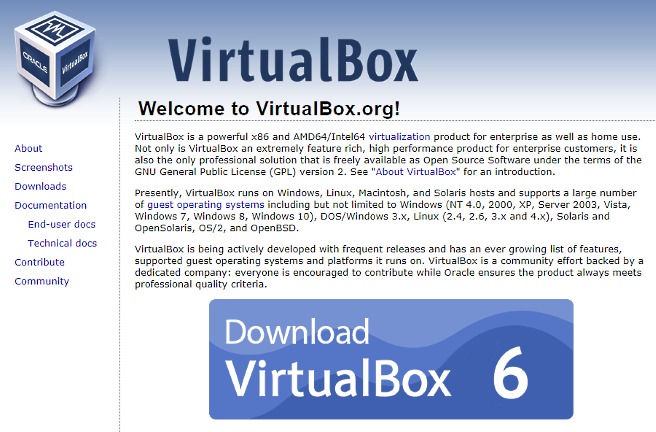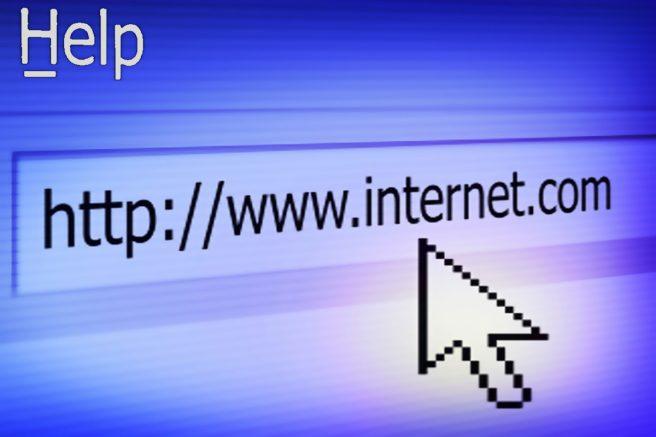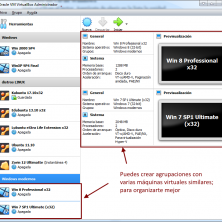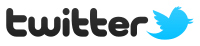Hoy en día la potencia de los ordenadores suele permitir, en la mayoría de los casos, que podamos incluir un nuevo sistema operativo dentro del su sistema principal; es lo que se llama Virtualización. Veamos cómo funciona ésto con VirtualBox
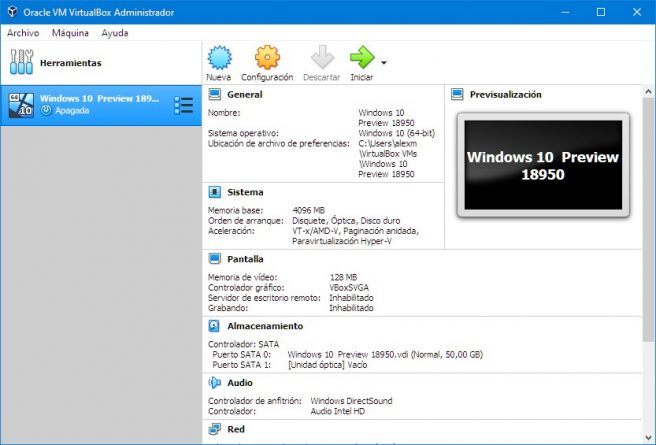 pantalla principal de VirtualBox
pantalla principal de VirtualBox
Ventajas de la virtualización
La virtualización es una de las ventajas más importantes que, como personal de IT, podemos usar ya que gracias a su alcance y versatilidad tenemos la posibilidad de implementar máquinas virtuales en un equipo, lo cual nos ofrece ventajas como:
- Realizar pruebas de aplicaciones y sistemas operativos son la necesidad de que se ejecuten en un ambiente real.
- Valida compatibilidad y rendimiento de programas en un sistema operativo especifico.
- Evitan la presencia de malware o virus en las maquinas productivas.
- Disminuir costos al mejorar las tareas administrativas.
Existen muchas herramientas hoy en día que nos ofrecen esta posibilidad de crear un entorno virtualizado de Windows.
Hoy veremos una de esas herramientas, VirtualBox, quizá la más conocida y la más utilizada. Aunque existen otras soluciones más profesionales, VirtualBox es la preferida de la mayoría para aprender sobre virtualización y uso y prueba de otros sistemas operativos.
Características de VirtualBox
- VirtualBox es multiplataforma ya que soporta Windows, Linux, FreeBSD y Linux
- Gratuito
- Soporta todas las ediciones de Windows incluido Windows Server
- Podemos omitir la virtualización asistida por hardware
- Permite tomar instantáneas o snapshots para guardar el estado actual de una máquina virtual
- Facilidad de administración de las imágenes ISO
- Creación y configuración de máquinas virtuales de forma sencilla
- Puede ser instalado en arquitecturas de 32 y 64 bits
- Es de código abierto
- Soporte de USB y escritorio remoto
- Portable
Otras de las características más sobresalientes de VirtualBox
- Posibilidad de crear grupos de máquinas virtuales.
- Las VM invitadas pueden ser importadas y exportadas en cualquier momento.
- Integración de las Guest additions las cuales son un conjunto de herramientas que son instaladas en el sistema operativo invitado con el fin de mejorar su rendimiento y brindar una integración y comunicación adicionales con el sistema host.
- Capacidad de tomar Snapshots las cuales guardan instantáneas de la información de estado de la máquina virtual invitada y podremos acceder a ese estado en cualquier momento.
- Gran soporte de hardware ya que VirtualBox admite SMP invitado, dispositivos USB, soporte completo de ACPI, resolución multipantalla, soporte iSCSI incorporado y arranque de red PXE.
Requisitos mínimos para el uso de VirtualBox
- Memoria RAM de 2 MB para Windows 7; 4 GB para Windows 8 ó Windows 10. Aunque lo aconsejable empieza por el doble de lo indicado.
- Espacio libre en disco de mínimo 90 MB para cada máquina virtual. Pero cualquier virtualización de un sistema operativo mínimamente moderno va a ocupar 1 GB; de ahí para arriba.
- Procesador Intel o AMD con soporte de virtualización. Para que la máquina vaya mínimamente fluida se recomienda procesadores de más de dos núcleos.
- Es posible que tengas que manipular en tu configuración de arranque BIOS/UEFi para habilitar las funciones de virtualización del procesador.
 Escritorio de Windows 7 virtualizado en Oracle VirtualBox
Escritorio de Windows 7 virtualizado en Oracle VirtualBox
Funciones avanzadas de VirtualBox
Estos son algunas de las operaciones mas útiles para trabajar con VirtualBox:
-
Instantáneas VirtualBox
Las instantáneas son particularmente útiles si quiere hacer algo a una máquina virtual y luego borrar los cambios. Por ejemplo, puede crear una instantánea de un Windows limpio, instale el software y juegue con él. Cuando haya terminado, puede restaurar la instantánea original y todos los rastros del software se borrarán.
Para crear una instantánea, haga clic en el menú de la máquina mientras la máquina virtual está en ejecución y seleccione Tomar instantánea.
-
Modo Fluido Maquina Virtual
Modo integrado le permite quitar las ventanas del sistema operativo huésped y colocarlos en el escritorio del sistema operativo host. Por ejemplo, si utilizaVirtualBox para ejecutar un importante programa de Windows en el escritorio de Linux, puede utilizar el modo fluido para tener ese programa de Windows en el escritorio Linux.
Para utilizar esta función, instale el paquete de virtualBox Guest Additions en la máquina virtual, seleccione el menú Ver y haga clic en Cambiar a modo fluido.
-
Soporte 3D VirtualBox
VirtualBox tiene soporte básico para gráficos 3D. Sin embargo los controladores adecuados no se instalan de forma predeterminada al instalar Guest Additions y debe habilitar manualmente esta configuración en la sesión de configuración de la máquina virtual.
El soporte 3D no le permitirá jugar a los últimos juegos 3D, pero sí permite activarlos efectos de escritorio Aero de Windows en la máquina virtual y jugar juegos en 3D que no sean tan exigentes.
-
Dispositivos USB – Maquina Virtual
Puede conectar dispositivos USB a su ordenador y tenerlos a la máquina virtual como si estuvieran conectados directamente. Esta función se puede utilizar con las unidades USB y otro tipo de dispositivos. Mientras el soporte USB está activado en la configuración de la máquina virtual, puede hacer clic en la ficha Dispositivos, seleccione los dispositivos USB que desea conectar.
-
Carpetas compartidas VirtualBox
VirtualBox permite configurar «carpetas compartidas» que tanto el sistema operativo host y el sistema operativo invitado pueden acceder. Para ello, se utiliza el intercambio de archivos de la red para que sea accesible dentro de la máquina virtual. Para la Configuración de las carpetas compartidas, vaya a la configuración de la máquina virtual y luego agregue las carpetas que desee montar.
 Crear redes entre máquina virtual y huésped
Crear redes entre máquina virtual y huésped
-
Portapapeles compartido y de arrastrar y soltar
Copiar y pegar – Arrastrar y soltar no funcionan entre los sistemas operativos host por defecto. Sin embargo, VirtualBox permite compartir el portapapeles entre el sistema operativo invitado y el sistema operativo host, para el trabajo de copiar y pegar correctamente. También puede utilizar arrastrar y soltar para mover fácilmente archivos de un lado a otro. Ambas características reducen la fricción del uso de software dentro de una máquina virtual, pero están desactivados por defecto.
-
Clonar Máquinas Virtuales
VirtualBox permite clonar una máquina virtual. Si trata de copiar y pegar los archivos manualmente, va a terminar con problemas porque ambas máquinas virtuales utilizar el mismo número de identificación de sus discos virtuales. Al clonar una máquina virtual, VirtualBox se asegurará de que no entren en conflicto entre sí.
Descarga de Virtualbox
Puedes descargar el programa VirtualBox para Windows o para Linux. También ten presente que existe versión para procesadores de 32 bits (x86) y para procesadores de 64 bits (x64).
Importante
VirtualBox, si no has activado la virtualización por hardware en tu BIOS/UEFi, sólo puede virtualizar sistemas operativos de 32 bits, aunque tu Windows «huésped» sea de 64 bits. Recuerda usar ficheros ISO de instalación de sistemas operativos preparados para ordenadores de 32 bits (x86)
Si activas la virtualización por hardware, y tu procesador y sistema operativo «huésped» es de 64 bits, entonces sí podrás virtualizar sistemas operativos «invitados» de 64 bits.
Sitio de descarga de VirtualBox: https://www.virtualbox.org/
Y más adelante…
En la siguiente publicación, Cómo instalar Virtualbox para Windows, tratamos cómo se instala y configura VirtualBox para Windows