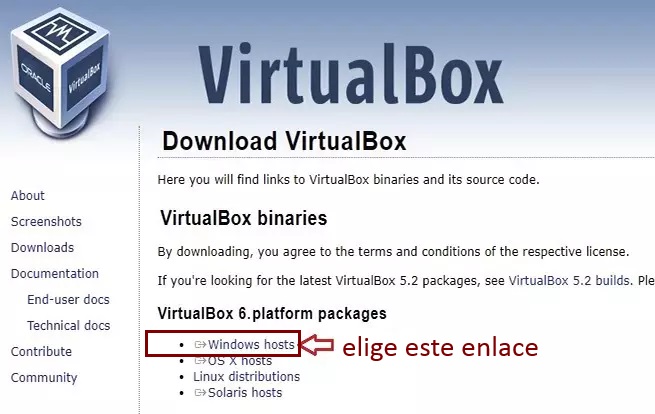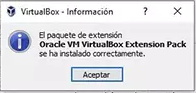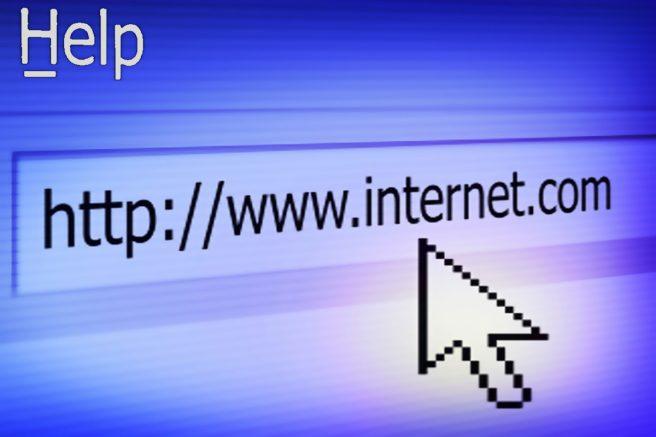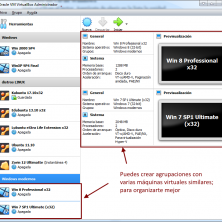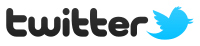Tutorial para aprender a instalar VirtualBox bajo el sistema operativo Windows

Ya hablamos en una publicación reciente, las máquinas virtuales. VirtualBox , sobre las ventajas de utilizar una máquina virtual (el sistema operativo «invitado») dentro de nuestro sistema operativo (el host o huésped); más concretamente VirtualBox, el programa gratuito multi-plataforma (lo hay para Windows y para Linux).
En esta entrada vamos a ver el proceso de instalación común en un sistema Windows.
Índice de contenidos
Lo primero: configura la BIOS/UEFi de tu equipo
Instala VirtuarBox bajo Windows
Instala Virtualbox Extension Pack.
Conseguir las ISO de instalación de sistemas operativos
Lo primero: configura la BIOS/UEFi de tu equipo
Para aprovechar todas las características de virtualización que ofrecen estos programas, es necesario que el software acceda a ciertas características de uso del procesador avanzadas, las cuales es posible que en tu equipo no estén activadas, como la aceleración por hardware VT-x/AMD-V, la paginación anidada y la Paravirtualización Hyper-V.
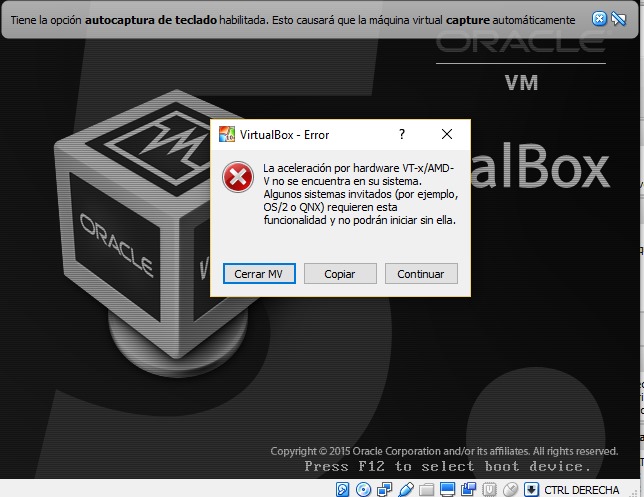 Error que saldrá en VirtualBox cuando tu equipo no esté optimizado para la virtualización
Error que saldrá en VirtualBox cuando tu equipo no esté optimizado para la virtualización
Activar virtualización en BIOS
Para activar la tecnología de virtualización que soporta nuestro equipo es necesario acceder a la configuración de arranque BIOS o UEFi del equipo para comprobar que está activa.
Para comprender las diferencias entre BIOS y UEFi, puedes consultar en el chip de arranque y el interface BIOS/UEFi
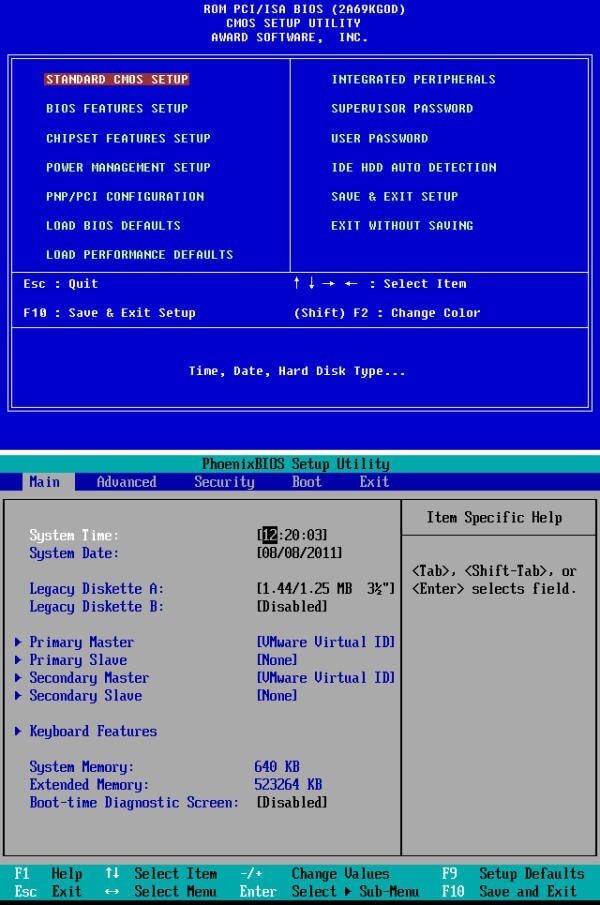 Dos pantallas de acceso a configuración BIOS de dos fabricantes distintos del hardware
Dos pantallas de acceso a configuración BIOS de dos fabricantes distintos del hardware
El de arranque de tipo BIOS normalmente se encuentran en equipos de hace 10 años ó más. Por lo que si equipo tiene pocos años seguramente tendremos un «BIOS» de tipo UEFI.
Para activar la virtualización en un BIOS tradicional de tipo Phoenix (pantalla azul) lo que tendremos que hacer es lo siguiente:
- Debemos apagar el ordenador y volver a arrancarlo
- En cuanto se encienda la pantalla intentaremos localizar un mensaje que ponga “Press <UNA TECLA> to enter setup” o un mensaje similar. Si no consigues ver este mensaje utiliza una de estas teclas para acceder a tu BIOS.
- SUPR
- F2
- F12
- ESC
Debería ser alguna de estas. Notaremos que hemos entrado cuando nos aparezca una pantalla azul en la que en su parte superior ponga “Phoenix”, “American Megatrends”…
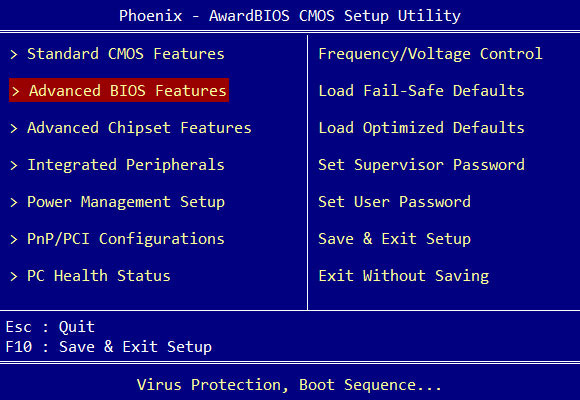 CMOS-BIOS de arranque tradicional de la empresa Phoenix
CMOS-BIOS de arranque tradicional de la empresa Phoenix
- Para navegar por sus opciones utilizaremos las teclas de dirección.
- A partir de aquí la localización de esta opción en cada BIOS puede variar. Nos debemos dirigir a la pestaña “System configuration” o “Advanced “ o algún apartado similar.
Debemos de estar pendiente de encontrar una opción que ponga “Intel VR” o “VR-x” o “Virtualization Technology”
- Cuando localicemos esta opción comprobaremos que esté en “Enabled”
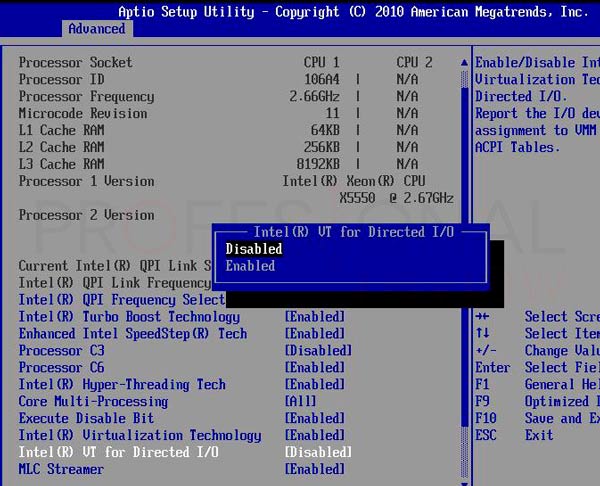
- Si no lo está, pulsamos enter y con las teclas de dirección elegiremos esta opción.
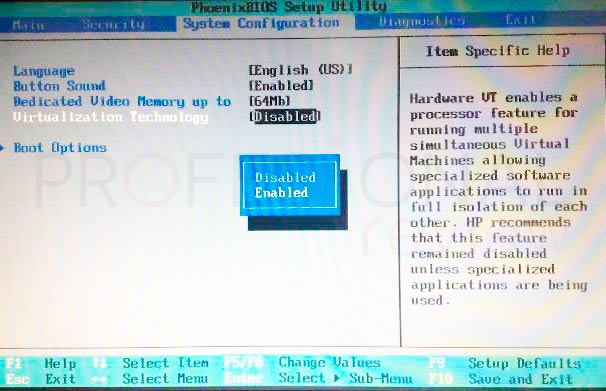
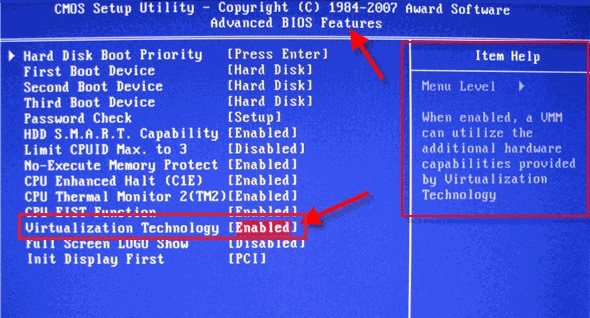
La tecnología de virtualizacion se activa según el fabricante del BIOS
- A continuación, pulsamos la tecla “F10” para guardar los cambios y reiniciar.
Ya tendremos en nuestro equipo la tecnología de virtualización activa.
Activar virtualización en UEFI (Las «BIOS» modernas)
Los nuevos equipos casi todos disponen de un arranque UEFi, con interfaz gráfica y funciones más avanzadas. En este caso el procedimiento para acceder puede ser:
- tal y como hemos visto en el apartado anterior:
-
al reiniciar, presionando la tecla Suprimir, la tecla F1 o las teclas Alt y F4 dependiendo del sistema:
– Para Dell, Asus o Acer: Presionar la tecla F12 durante el arranque del ordenador.
– Para HP: Presionar la tecla ESC durante el arranque del ordenador. - dentro del menú UEFi… seguir aquí
-
- o también podemos hacerlo desde el propio sistema operativo si tenemos Windows 10 (8-8.1).
Veamos cómo hacerlo de este modo:
- Vamos al recuadro de Inicio y en la caja de búsqueda escribimos «actualización y seguridad»
 En la parte inferior izquierda, junto al recuadro de Windows, está la caja de búsqueda
En la parte inferior izquierda, junto al recuadro de Windows, está la caja de búsqueda
- Una vez abierto Actualización y seguridad de Windows 10, elegimos Recuperación y luego Reiniciar ahora

- Ahora nos aparece una ventana azul con las opciones de recuperación de Windows 10
- Elegimos la opción Solucionar problemas (1)
[ clic sobre la imagen para verla en grande ]
- Seguidamente elegimos opciones avanzadas (2)
Es posible que el menú anterior no salga y nos salgan directamente las opciones avanzadas
- En este caso elegimos Configuración de firmware UEFI (3)
- Luego, finalmente pulsamos en Reiniciar (4)
- A Continuación, nos pedirá que reiniciemos el equipo, por lo que aceptamos.
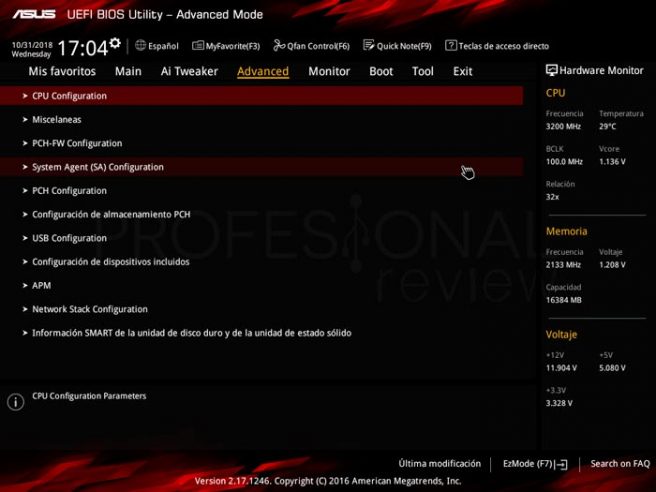 Acceso a la BIOS/UEFi de un equipo marca ASUS
Acceso a la BIOS/UEFi de un equipo marca ASUS
- Al igual que dijimos en el método anterior, es posible que las opciones varíen en función del tipo de UEFI que tenga nuestro equipo. En todo caso accederemos al menú de opciones avanzadas o “Advanced options” y tendremos que localizar en algún lugar la palabra “Intel VT-x” o “Intel Virtualizacion Technology” y la activamos (ya sabes, teclas de dirección, o AvRe Pag o similar).
En nuestro caso, la opción estaba disponible en “Advanced -> CPU Configuration”
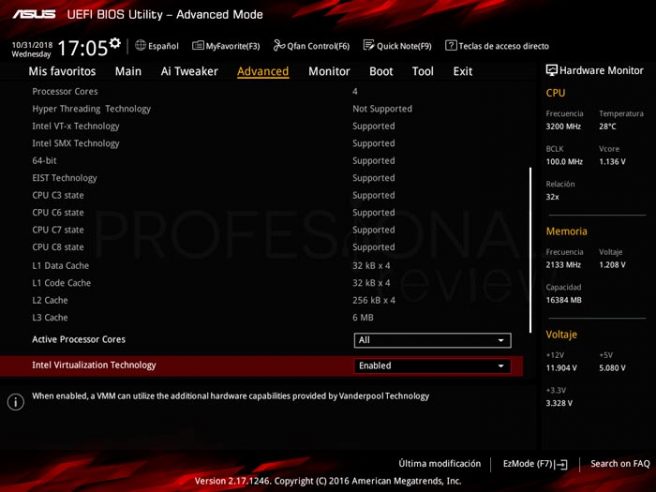 Activar virtualización en BIOS/UEFi
Activar virtualización en BIOS/UEFi
De esta forma también podemos identificar qué tecnología es compatible con nuestro equipo, y con el Hypervisor que utilicemos.
Cuando lo hayas habilitado, sal de la BIOS/UEFi. Recuerda hacerlo siempre a través de la opción de salir y guardar «F10«, “Exit & Save Settings” o similares. Si no lo haces, esta modificación no se aplicará y tendrás que volver a repetir todo el proceso.
Después de hacer esto, y de reiniciar el equipo, puedes volver al sistema operativo y comprobar que la virtualización ya funciona. Ya puedes utilizar máquinas virtuales en tu equipo sin problemas, siempre y cuando cuentes con el software y los archivos necesarios para ello.
Si por un casual vuelve a fallar en el futuro, repite todo este procedimiento, ya que es posible que una actualización haya cambiado los ajustes.
Ahora ya podemos proceder a descargar e instalar este programa de virtualización. Lo vemos a continuación.
Descarga de VirtualBox
Puedes descargar el programa VirtualBox para Windows o para Linux. También ten presente que existe versión para procesadores de 32 bits (x86) y para procesadores de 64 bits (x64). Elige para instalar mejor la versión de tu sistema operativo.
Website de descarga de VirtualBox: https://www.virtualbox.org/
Una vez allí, haz click sobre Windows host y guarda el archivo de instalación en la ruta o directorio de tu preferencia.
Importante
VirtualBox, si no has activado la virtualización por hardware en tu BIOS/UEFi, sólo puede virtualizar sistemas operativos de 32 bits, aunque tu Windows «huésped» sea de 64 bits. Recuerda usar ficheros ISO de instalación de sistemas operativos preparados para ordenadores de 32 bits (x86)
Si activas la virtualización por hardware, y tu procesador y sistema operativo «huésped» es de 64 bits, entonces sí podrás virtualizar sistemas operativos «invitados» de 64 bits.
Instala Virtualbox en Windows
El proceso de instalación es muy sencillo y no varía en nada a los típicos next, next, next… cuando instalamos una aplicación en Windows. Si ya eres todo un pro en instalar aplicaciones en Windows (lo mas probable) “puedes saltarte esta parte”.
Sitúa el archivo de instalación que descargaste en el paso anterior y ejecútalo, de inmediato comenzará el proceso de instalación y en esta primera ventana haz click sobre Next.
Las imágenes que se muestran podrían variar algo al instalar en tu versión Windows; además, nuevas versiones de VirtualBox podrían tener pequeñas diferencias en sus capturas.
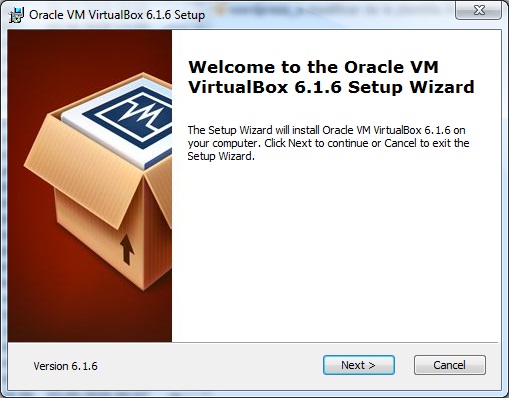 Pantalla principal de instalación de VirtualBox»
Pantalla principal de instalación de VirtualBox»
- En la siguiente ventana verás la información de lo que se va instalar, la recomendación es dejar todo tal cual esta y hacer click sobre Next.
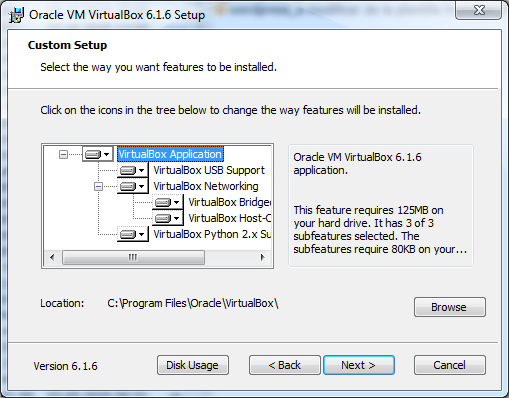 Pantalla de selección de características de la instalación de VirtualBox
Pantalla de selección de características de la instalación de VirtualBox
- Ahora te dirá que va a crear los accesos directos en el menú de inicio, en el escritorio, en la barra de inicio rápido y registrará la asociación de archivos. Puedes desmarcar las opciones de crear iconos que desees pero no desmarques la última opción.
 Selección de acceso directos y asociación de archivos en la instalación de VirtualBox
Selección de acceso directos y asociación de archivos en la instalación de VirtualBox
- En la siguiente ventana te saldrá una “advertencia” que dirá que la función de red restablecerá su conexión de red y lo desconectará temporalmente de la red, esto es debido a que Virtualbox instalará una conexión de red que posteriormente usará el sistema operativo virtualizado. Así que puedes proceder a hacer click en Yes.
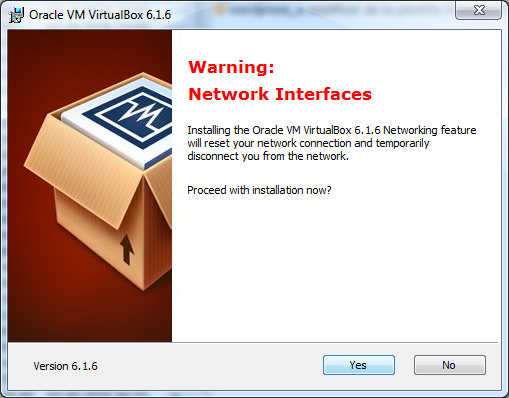 Función de red restablecerá su conexión de red y lo desconectará temporalmente de la red
Función de red restablecerá su conexión de red y lo desconectará temporalmente de la red
- En la siguiente ventana haz click en Install para proceder ahora si, con la instalación de Virtualbox en tu computadora.
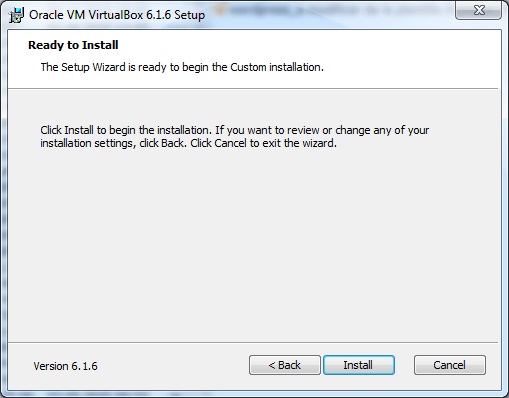 Hacer click en el botón Install en esta pantalla procederá con la instalación de VirtualBox
Hacer click en el botón Install en esta pantalla procederá con la instalación de VirtualBox
A continuación te saldrá el progreso de instalación.
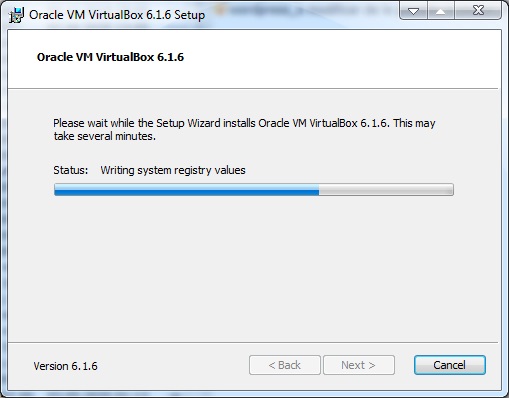 Pantalla con el progreso de instalación de VirtualBox
Pantalla con el progreso de instalación de VirtualBox
En el proceso de instalación te saldrá una ventana donde te informa que se instalará un controlador de bus, este es necesario para que el sistema operativo virtualizado pueda conectarse por ejemplo con los puertos USB de tu computadora, por lo tanto debes hacer click en Instalar.
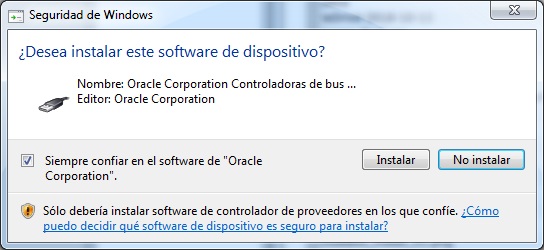 Pantalla que pide permiso para la instalación del controlador del bus de VirtualBox
Pantalla que pide permiso para la instalación del controlador del bus de VirtualBox
Por último te saldrá una ventana en donde te confirma que Virtualbox se instaló sin problemas en tu computadora, deja seleccionada la opción marcada para que se ejecute de inmediato Virtualbox y haz click en Finish.
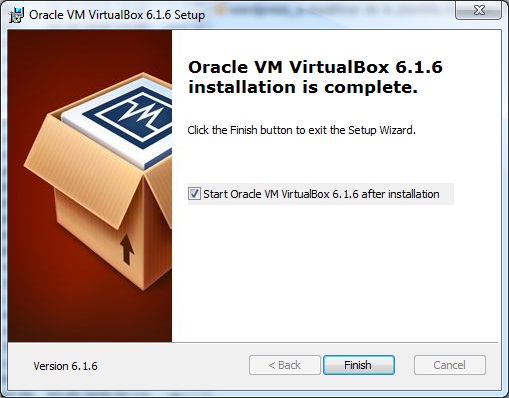 Pantalla con la parte final de la instalación de VirtualBox
Pantalla con la parte final de la instalación de VirtualBox
 Ya hemos instalado VirtualBox, pero esto no ha hecho más que empezar…
Ya hemos instalado VirtualBox, pero esto no ha hecho más que empezar…
La siguiente imagen te muestra la interfaz de Virtualbox desde donde crearemos nuestra máquina virtual, pero antes toca instalar el Extension Pack. Así que sigamos adelante con esta guía paso a paso.
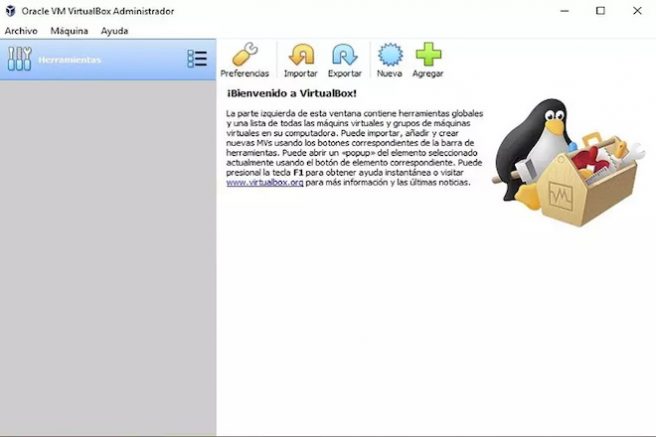 Interfaz principal de VirtualBox
Interfaz principal de VirtualBox
Instala Virtualbox Extension Pack.
El Virtualbox Extension Pack es un paquete que brinda mayor compatibilidad con USB 2.0 y 3.0, controladores de host, cámaras web, discos sólidos NVMe, encriptación de disco entre otros.
Accede al siguiente LINK para descargar el Virtualbox Extension Pack, haz click en All supported platforms como se muestra en la siguiente imagen y guarda el archivo en la ruta o directorio de tu preferencia.
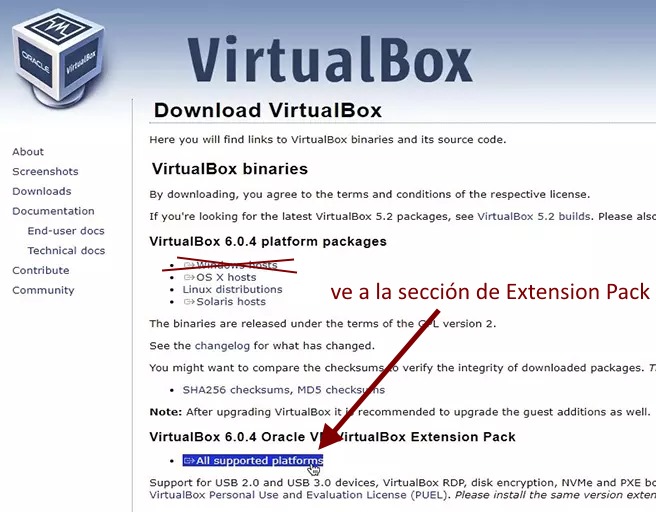 Página web para descargar los VirtualBox Extension Pack
Página web para descargar los VirtualBox Extension Pack
Funciones «Guest Additions» que instala VirtualBox Extension Pack
Algunas de las funciones que nos ofrecen las Guest Additions, al instalar el VirtualBox Extension Pack son:
- Integración del puntero del ratón: Con esta funcionalidad es posible contar con una compatibilidad con el ratón ya que de este modo solo contaremos con un puntero de ratón y ya no se requerirá presionar la tecla Host para liberar el ratón en el momento en que el sistema operativo invitado lo capture como es tradicional en ambientes virtuales para lograr esto se instala un controlador especial para el mouse en el equipo invitado el cual tiene la misión de establecer la comunicación con el controlador de mouse en el equipo físico y así poder mover el puntero del mouse invitado.
- Carpetas compartidas. Es una de las funciones más llamativas ya que estas carpetas nos dan la posibilidad de intercambiar archivos entre el anfitrión y el invitado de forma segura y totalmente funcional.
- Nuevo soporte de vídeo: En las Guest Additions, se instalan controladores de video personalizados cuyo objetivo es ofrecer modos de vídeo de una mejor calidad y no basarse en la configuración estándar, también se incluye rendimiento de video acelerado.
- Ventana completa: Gracias a esta opción es posible que las ventanas individuales que son desplegadas en el escritorio de la máquina virtual tengan la posibilidad de ser mapeadas en el escritorio del host, con esto se crea un ambiente de simulación de que las acciones se ejecutan en el host directamente.
- Portapapeles compartido: Otra de las funciones interesantes ya que esta opción permite que el portapapeles del sistema operativo invitado pueda compartirse con el sistema operativo host.
- Inicios de sesión automatizados: es una alternativa la cual puede ser configurada para que todos los inicios de sesión sean ejecutados de forma automática sin ingresar las credenciales de forma manual como es normal en máquinas virtuales.
- Canales de comunicación host / huéspedes genéricos: Este es un mecanismo gracias al cual será posible controlar y supervisar la ejecución de invitados como una base genérica en cadenas y así poder intercambiar bits de datos entre el invitado y un host especifico.
- Sincronización de tiempo: Al usar esta opción se asegura que la hora del sistema del huésped está sincronizada con la del host usando el protocolo NTP.
Instalando VM VirtualBox Extension Pack
- Una vez descargado, vete al lugar del archivo descargado en el paso anterior, haz click derecho del ratón sobre él y elige la opción Abrir con.
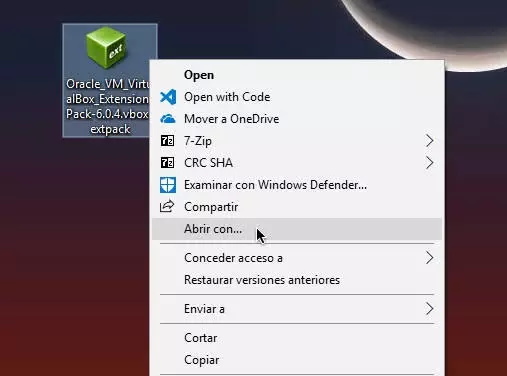 Encuentra el paquete Extension Pack descargado para abrirlo
Encuentra el paquete Extension Pack descargado para abrirlo
- En la siguiente ventana asegúrate que Virtualbox Manager esté seleccionado con «Usar siempre esta aplicación para abrir los archivos del tipo «vbox-extpack» y haz click en Aceptar.
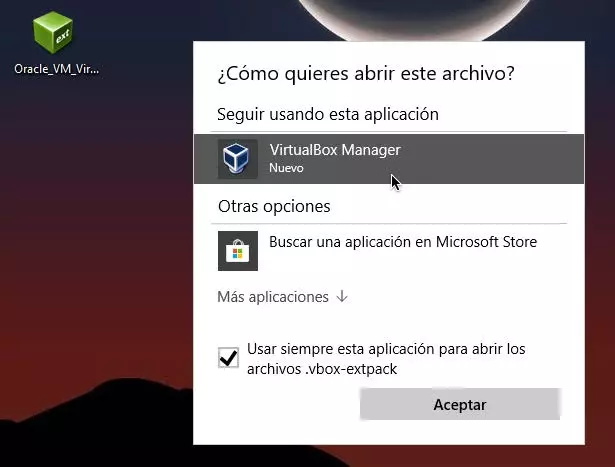 Instalar el paquete VirtualBox Extension Pack
Instalar el paquete VirtualBox Extension Pack
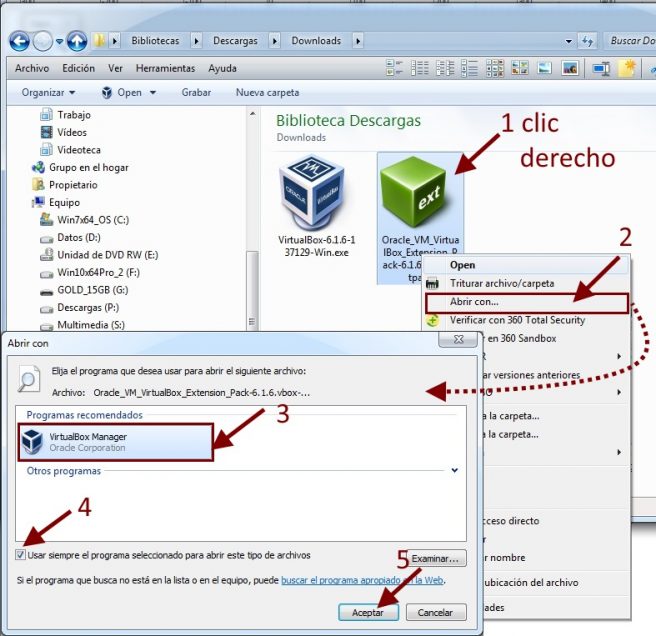 Si tienes un sistema más antiguo, como Windows 7, te mostramos cómo proceder con el «Abrir con…»
Si tienes un sistema más antiguo, como Windows 7, te mostramos cómo proceder con el «Abrir con…»
- Acepta el contrato de licencia para continuar.
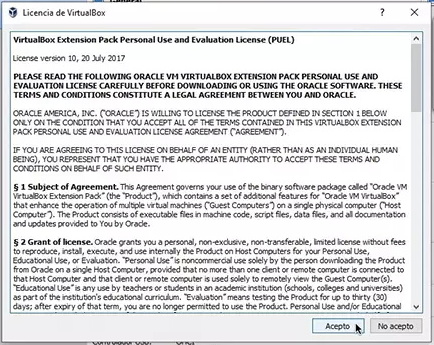 Contrato de licencia de la instalación de las Extension Pack de VirtualBox
Contrato de licencia de la instalación de las Extension Pack de VirtualBox
- Ahora haz click en Instalar para comenzar con la instalación de los Virtualbox Extension Pack.
 En esta pantalla tienes que hacer click en instalar
En esta pantalla tienes que hacer click en instalar
- Por último selecciona Aceptar. Listo; ya tenemos los Virtualbox Extension Pack instalado.
Las máquinas virtuales
Ahora ya tienes el programa VirtualBox y su complemento VM Extension Pack instalados. Pero eso no quiere decir que estás listo para instalar un sistema operativo invitado en tu Windows huéstped; primero hay que configurar su máquina virtual.
Para cada sistema operativo que quieras tener virtualizado, hay que crear una «máquina virtual» en VirtualBox. Esa máquina virtual básicamente está compuesta por:
- disco duro «virtual» donde se instalará el sistema operativo invitado
- archivos de configuración de esa máquina virtual en concreto
- archivos adicionales, como snapshots o «capturas» del estado de la máquina virtual en un momento determinado
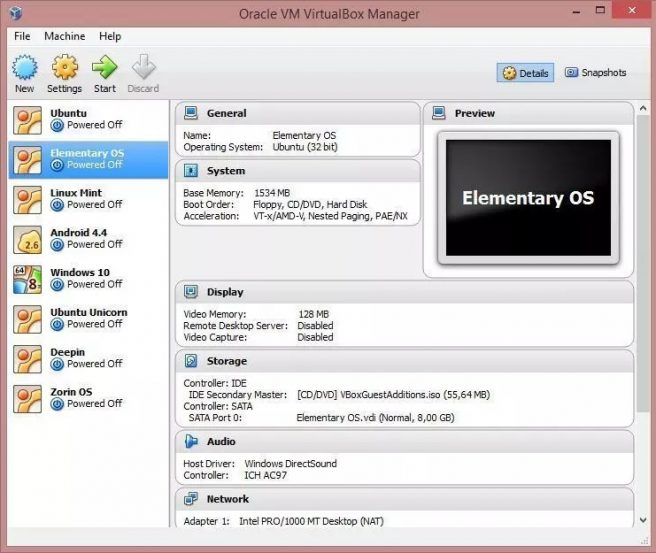 Diferentes máquinas virtuales con distintos sistemas operativos virtualizados
Diferentes máquinas virtuales con distintos sistemas operativos virtualizados
Cada sistema operativo invitado puede requerir unas configuraciones distintas de su máquina virtual:
- sistemas Windows antiguos como Windows XP sólo van a utilizar un núcleo del procesador de tu ordenador, por ejemplo.
- sistemas modernos pueden mejorar mucho su desarrollo utilizando varios núcleos del procesador, más memoria RAM, o mejoras gráficas que aporta el VirtualBox Extension Pack
En función del Sistema Operativo virtualizado que queramos tener como máquina virtual tendremos que probar una u otra configuración, dependiendo del hardware de tu equipo
Pero todo esto te lo contamos en otro Tutorial: cómo configurar una máquina virtual en VirtualBox.
Conseguir las ISO de instalación de sistemas operativos
Lo siguiente sería conseguir los medios de instalación del sistema operativo que quieres tener como máquina virtual, para ello mira en:
Sistemas operativos para instalar
Cuando ya tengas el fichero ISO del sistema operativo a instalar, ya podremos continuar…
En el siguiente post veremos cómo configurar una máquina virtual para tener en ella virtualizado otro sistema operativo Windows
Para saber más
- Como activar virtualización en BIOS y UEFI con VT-x y AMD-V | profesionalreview.com
- Cómo saber si está activada la virtualización en Windows 10 | downloadsource.es
- Enlaces sobre máquinas virtuales | Equipos microinformáticos. Life in technicolor
- Cómo instalar VirtualBox y Guest Additions Windows 10 – Solvetic
- Tutorial de VirtualBox para emular sistemas operativos | softzone.es