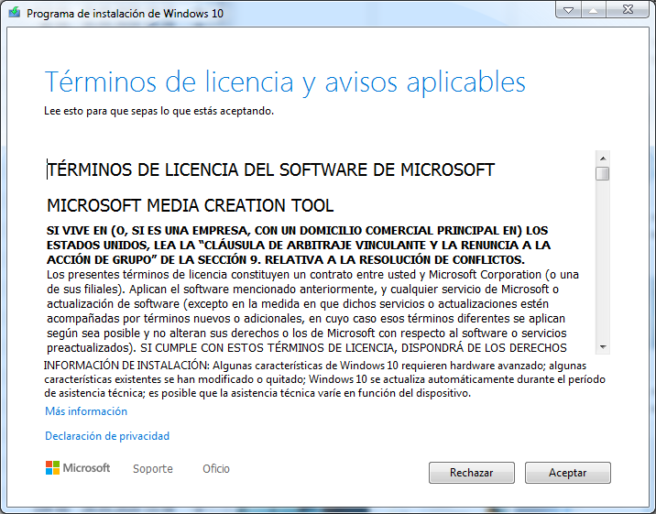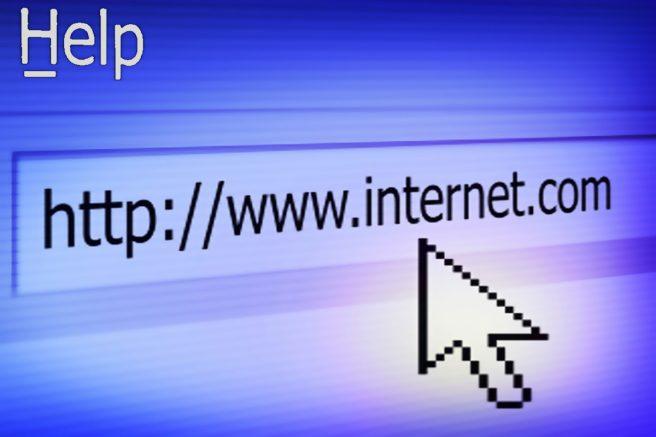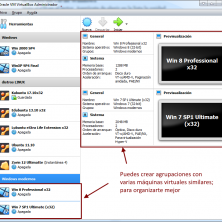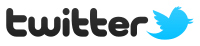Una vez liberada la última gran actualización del sistema operativo de Microsoft, Windows 10 May update 2020 (también conocida como 2004 update), los millones de dispositivos que lo integran comenzarán a actualizarse automáticamente… Veamos las posibilidades.

Actualización automática a Windows 10 may 2020 Update
Como ocurrió con las anteriores grandes actualizaciones anteriores de Windows (la última fue la versión 1909, lanzada en septiembre de 2019), todos los ordenadores (y tablets) irán paulatinamente actualizándose:
- Los primeros dispositivos en recibir el update, son aquellos que ejecutan las versiones 1909 y 1903 del sistema operativo. O sea: primero se actualizan los equipos más al día, y luego paulatinamente, los anteriores. Estos podrán actualizar vía Windows Update en la ruta «Configuración > Actualización y seguridad > Windows Update» y selecciona «Buscar actualizaciones«.
- Los equipos con versiones de Windows 10 anteriores a la 1903, es posible que tarden semanas -o meses- en actualizarse por sí mismos. Estos equipos suelen ser menos modernos, en cuanto a hardware se refiere, y los posibles problemas de compatibilidad con drivers antiguos pueden ser mayores (la sombra de Windows 10 october 2018 Update aún es alargada).
Para que tu equipo se actualice sólo, sin tener que realizar ninguna intervención, lo más importante es que tengas Windows 10 actualizado. Pero ocurre una cosa curiosa: si tienes un sistema que lleva dos actualizaciones pendientes, actualizar a una y luego a la otra, para estar en condiciones de actualizar a ésta última de mayo de 2020, puede ser una tarea de muchas horas… Seguro que es mucho más práctico actualizar por ti mismo a la última gran actualización directamente, saltándose el proceso de todas las intermedias. Pero esto sólo es posible utilizando un fichero ISO de instalación de Windows 10, cosa que veremos más abajo.
Un consejo
Antes de proceder a esta gran actualización de modo manual, es buena idea hacer un respaldo de tus archivos importantes, ya sea en la nube o en otro dispositivo externo de almacenamiento.
Actualización manual a Windows May update 2020
La forma más común de verificar si ya se puede descarga e instalar es acceder a Configuración > Actualización y Seguridad > Windows Update y hacer clic en Buscar Actualizaciones. Si la actualización está disponible para el equipo, aparecerá un mensaje debajo de Buscar Actualizaciones que incluye un enlace que dice “Descargar e Instalar ya“.
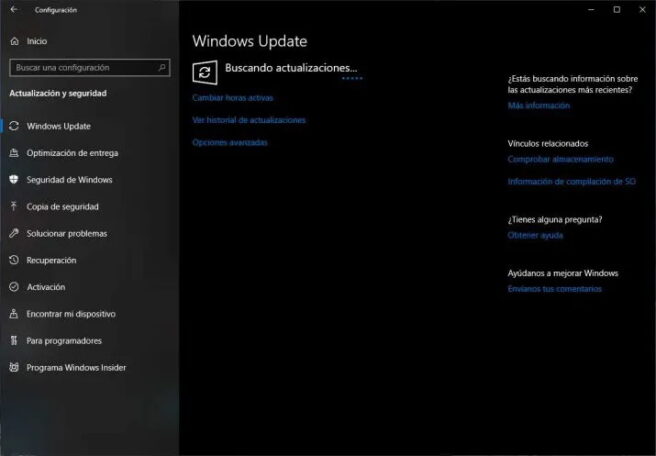 Método de búsqueda de may 2020 update desde Actualización y seguridad
Método de búsqueda de may 2020 update desde Actualización y seguridad
Si lo anterior no ocurre existe otra opción para descargar e instalar Windows 10 may update 2020 directamente desde el sitio de Microsoft. Pero es conveniente recordar que siempre es recomendable esperar a que esta gran actualización aparezca ella sola en tu equipo de la forma señalada anteriormente (cuando Windows considere que tu equipo tiene las suficientes garantías para que la actualización funcione).
Si realmente quieres instalar ya la nueva actualización, tienes que ir la la página de Microsoft de Descarga de Windows 10 y en Windows 10 May 2020 Update hacer clic en el botón Actualiza Ahora.
 Windows 10 Microsoft. Página de Descarga. Clic en «Actualizar ahora»
Windows 10 Microsoft. Página de Descarga. Clic en «Actualizar ahora»
- Dependiendo de si esta opción está disponible para tu región del planeta, te aparecerá o no la parte superior de la siguiente imagen.
- Si sólo aparece la parte inferior de la imagen, entonces es que Microsoft aún no ha dispuesto para tu región esta gran actualización; tendrás que esperar unos días más (o continuar con el proceso descrito en el punto siguiente)
El procedimiento de actualización incluye una verificación para que Microsoft esté seguro de que tu equipo es compatible (CPU y otros componentes de hardware):
- Si tu sistema tiene algún elemento que puede presentar conflictos con la actualización, Microsoft no permitirá la descarga de la actualización.
- Si tu sistema no presenta conflictos y todo está correcto, te dará paso a la descarga del paquete de actualización presionando el botón correspondiente.
Durante el procedimiento de descarga y actualización, Microsoft notifica varias cosas sobre el proceso, entre las cuales señala que si después de instalar no estás conforme con los cambios, es fácil volver a la versión anterior (hay sólo unos días para poder hacer ésto).
Tras completarse la descarga, se iniciará el proceso de actualización de Windows 10, el cual ya sabemos por otras grandes actualizaciones anteriores que tardará un buen rato… Esto si todo va bien, porque podría darse el caso de que aún corriendo el proceso anterior la nueva versión no se instale, con lo que no quedaría más remedio que esperar a que la actualización aparezca y se instale ella sóla en tu equipo a través de Actualización de Windows.
Descarga la última update sin esperas, para instalaciones limpias
Vaya por delante que el historial reciente de Microsoft y las actualizaciones recomienda ser cautos, prudentes, y esperar pacientemente que el update llegue a nuestros equipos por sí misma, para así no actuar como conejillos de indias ante los posibles fallos que se puedan dar. Una vez hechos los avisos de rigor, si quieres, puedes continuar.
También puedes tú mismo acceder a esta gran actualización directamente descargando el ISO original de Microsoft desde sus servidores, para luego con él actualizar o bien realizar una instalación limpia desde cero; en tu PC o en otro cualquiera. Este es el caso, por ejemplo, de que tengamos que formatear nuestro equipo o queramos «limpiar» Windows 10 completamente.
Si quieres «empezar desde cero» con una instalación nueva de Windows 10 puedes proceder como sigue:
1.- Descarga la utilidad Media Creation Tool
Gracias a la utilidad Media Creation Tool, cuyo uso veremos, es posible el instalar Windows 10 may 2020 update directamente; sólo hay que descargar y seguir los pasos que la propia utilidad detalla.
Pero no sólo eso, también sirve para conseguir el medio de instalación (archivo ISO) de las distintas versiones de la última gran actualización de Windows (may update 2020), para luego instalar/actualizar el sistema operativo en cualquier otra máquina.
En la misma página anterior de Descarga de Windows 10, nos aparece también la herramienta:
 Acceso a la descarga de Media Creation Tool: Parte inferior
Acceso a la descarga de Media Creation Tool: Parte inferior
El fichero realmente no es excesivamente grande, unos 19 MB, ya que no es en sí el paquete de instalación, sólo un programa para configurar y descargar más tarde el instalador de Windows. Dale a Descargar ahora la herramienta, y luego seguimos.
2.- Ejecuta Media Creation Tool para descargar el ISO de instalación
Hay que tener en cuenta que es necesario contar con una buena conexión a red, pues el sistema procederá a descargar la versión de Windows 10 que queramos actualizar/instalar en formato ISO, una descarga que conllevará un tamaño de varios gigas y por lo tanto un periodo de espera prolongado.
Una vez descargado el fichero «MediaCreationTool2004.exe» en tu equipo, lo ejecutamos y comenzamos el proceso:
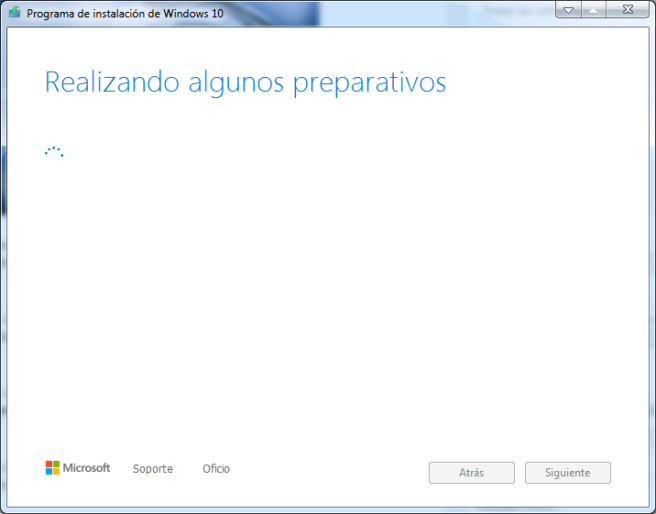
Antes de nada, la aceptación de los términos de licencia y avisos… Aceptar
Y luego, tienes que decidir si vas a:
- Actualizar directamente tu equipo al acabar de descargar el paquete de instalación. O bien si
- Vas a crear los medios de instalación (pendrive o memoria USB, DVD) para éste, o incluso para otro equipo.
Una vez que has elegido una de las dos opciones anteriores, se va a proceder a descargar el paquete de instalación.
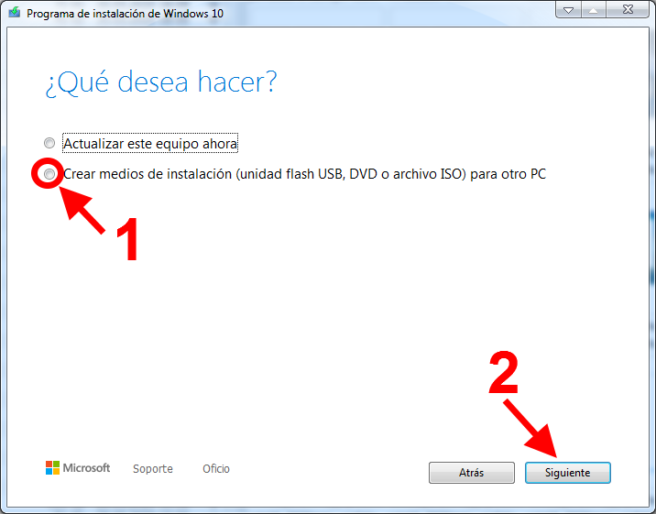
Nosotros hemos elegido la opción Crear medios de instalación; nos parece más interesante. Damos a Siguiente
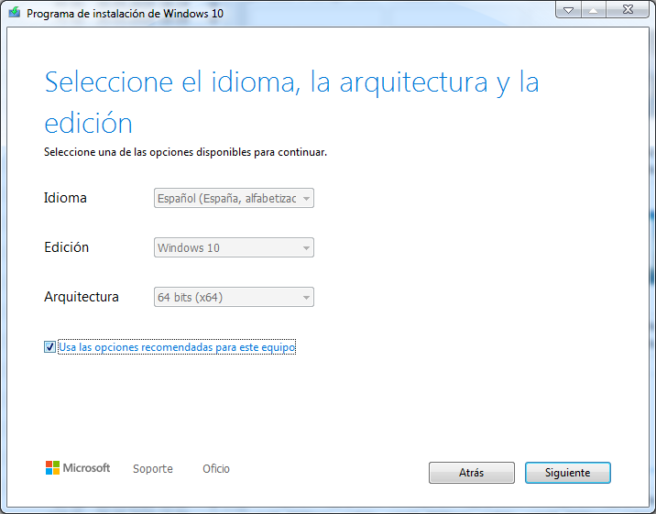
Ahora tenemos que elegir la Arquitectura (el idioma y la edición no se pueden elegir, el instalador es sólo para ésta última gran actualización may update 2020). Si eliges la opción de «ambos» en Arquitectura recuerda que vas a necesitar un pendrive de al menos 16 GB; si no, con uno de 8 GB será suficiente (aunque es posible que te quepa en uno de 4 GB, pero justito…).
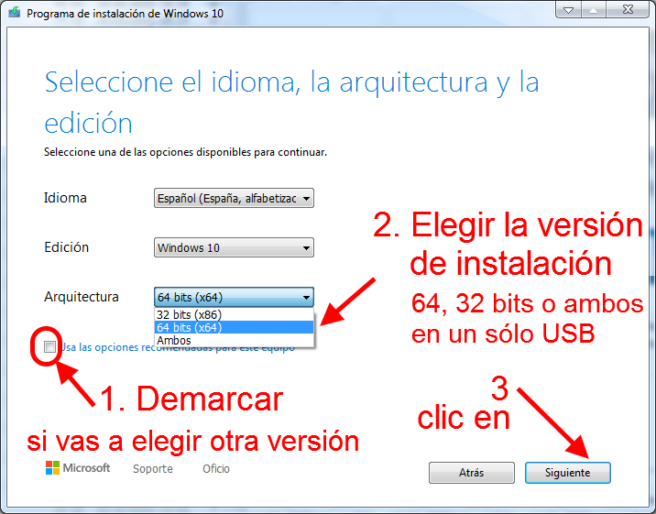
Casi al final, queda elegir si lo grabamos directamente en una unidad USB o si creamos un fichero ISO para más tarde. Nosotros hemos elegido «Archivo ISO«. De esta forma podremos configurar un pendrive USB según si:
- El ordenador donde vamos a instalar Windows 10 es moderno (tipo de particionado GPT, con modo de arranque UEFI típico), o
- El ordenador donde vamos a instalar Windows 10 es antiguo o está configurado con particionado MBR (arranque en modo LEGACY del sistema UEFI)
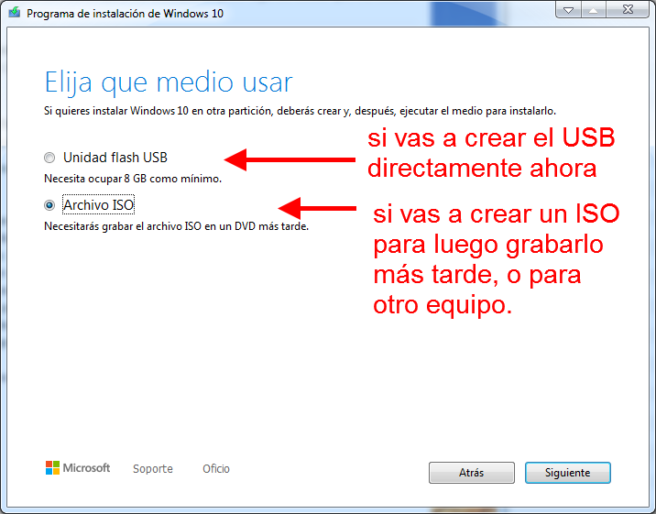
Por último, se procede a la descarga del paquete de instalación.
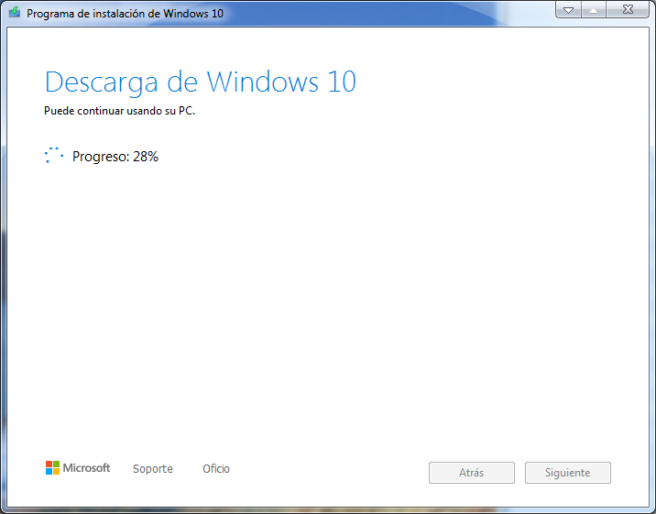
A lo que sigue, la creación del medio de arranque «fichero ISO» antes elegido.
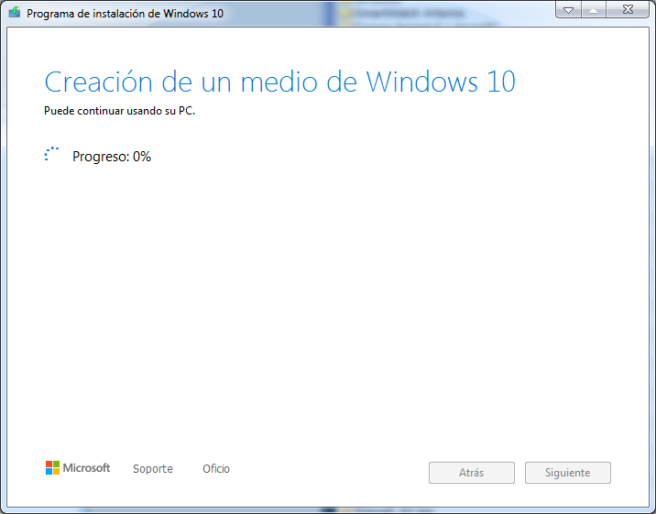
3.- Crea tu pendrive con el ISO de instalación para el equipo específico
Una vez concluya el proceso de descarga y creación del medio de instalacion, ya tendremos el fichero ISO listo para guardarlo, para su posterior uso, o también obtener un DVD de instalación de Windows 10 si dispones de una grabadora (necesitarás un DVD sencillo, no hace falta uno de doble capa)
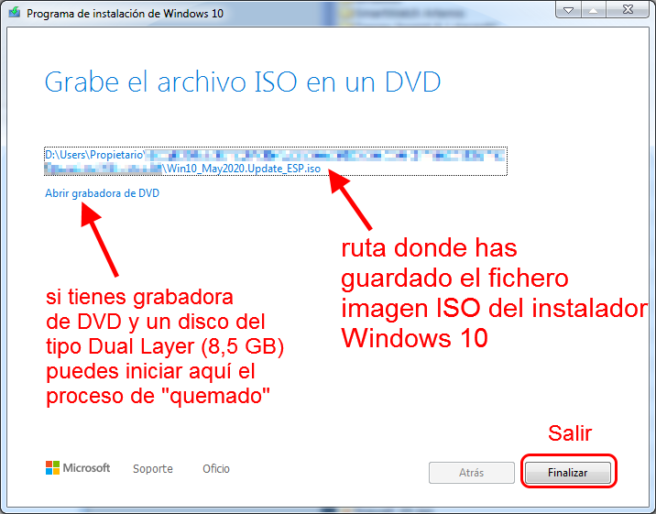
Guarda el fichero ISO en disco duro o en un medio externo si quieres (recuerda que al ser un fichero de más de 2 GB necesitarás un medio que esté formateado en NTFS o en extFAT, no va a poder trasladarse a un pendrive con el formato típico de FAT32).
Y ya está, hemos finalizado. Puedes utilizar ese fichero imagen ISO para, junto con una herramienta como RUFUS, crear un pendrive o memoria USB como medio de arranque e instalacion/actualización a Windows 10 a la may 2020 update.
Para saber más
- Rufus, utilidad para formatear y crear soportes USB de arranque e instalación de tu SO
- Consigue la Actualización de mayo de 2020 de Windows 10 | Microsoft
- Cómo obtener ya la Actualización de Mayo 2020 de Windows 10 | geeksroom.com
- Windows 10 May update 2020. Novedades de la última gran actualización 1ª parte y 2ª parte | TICs en el cifpnº1