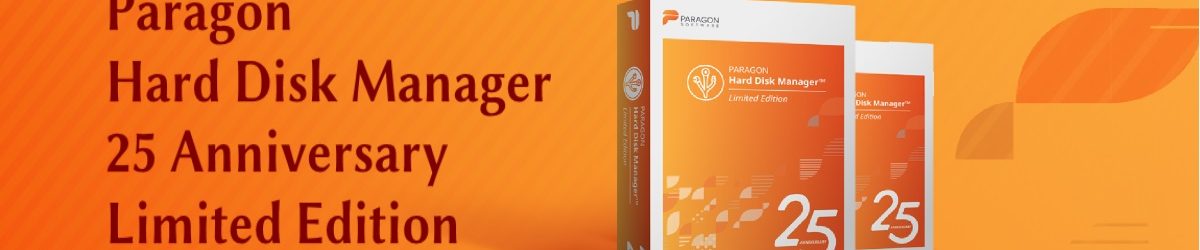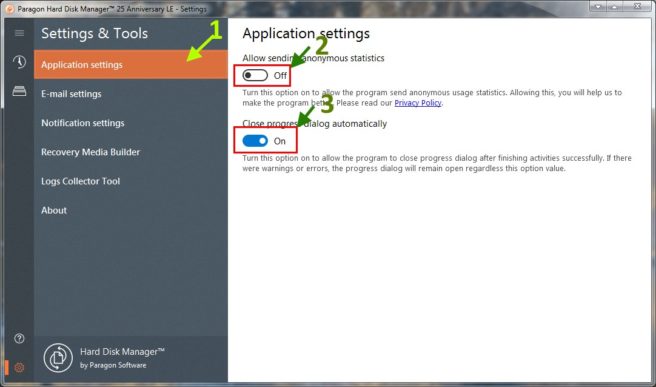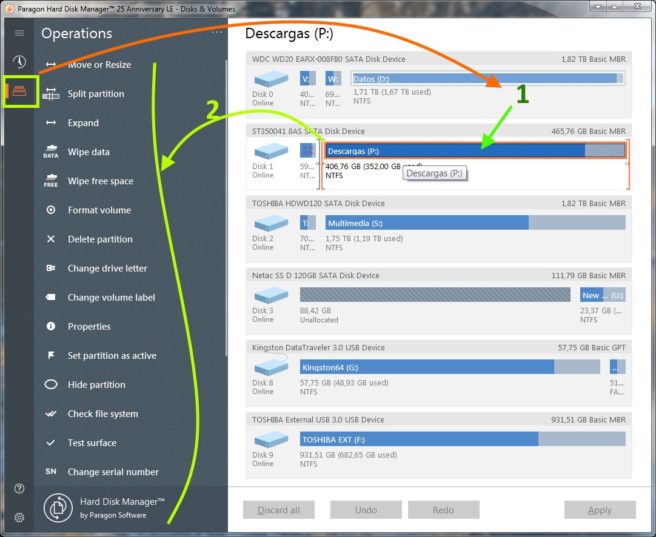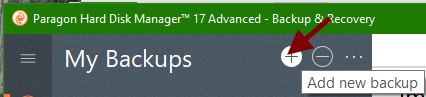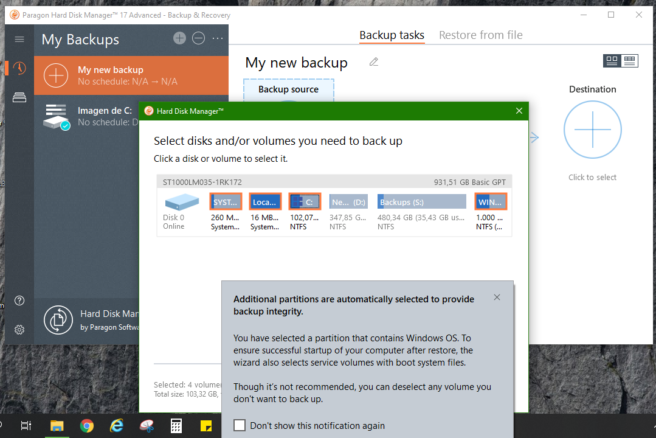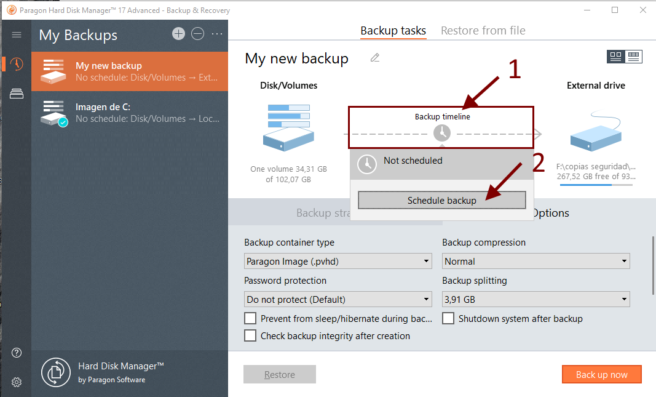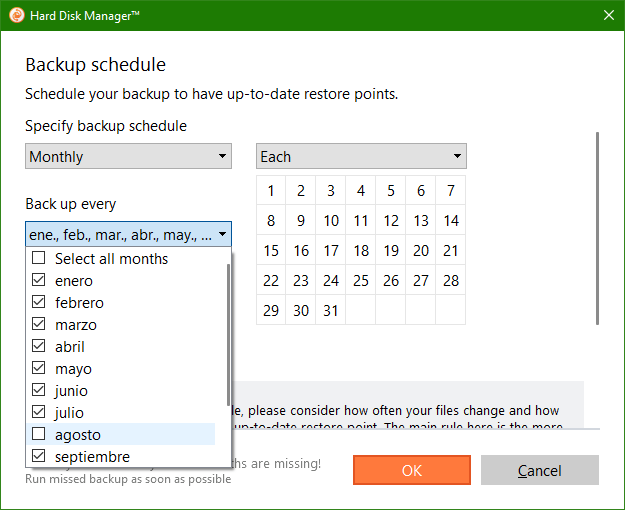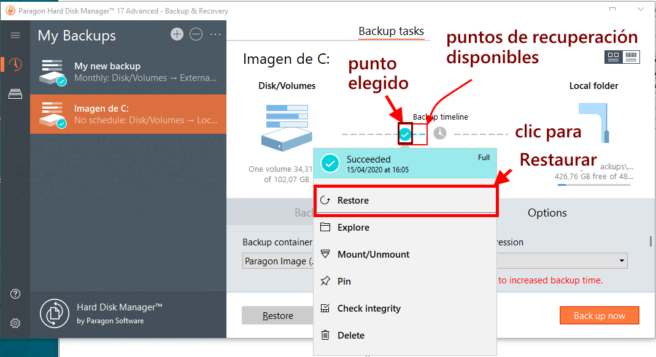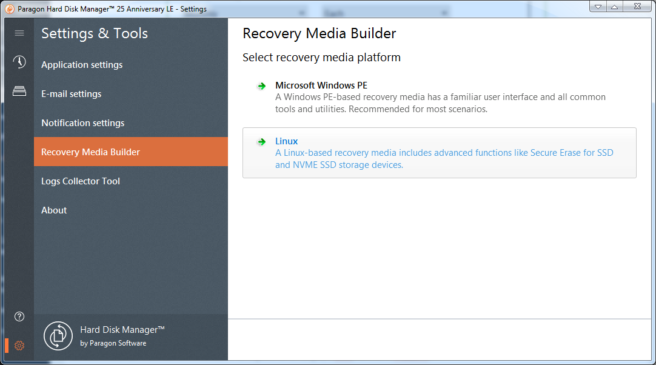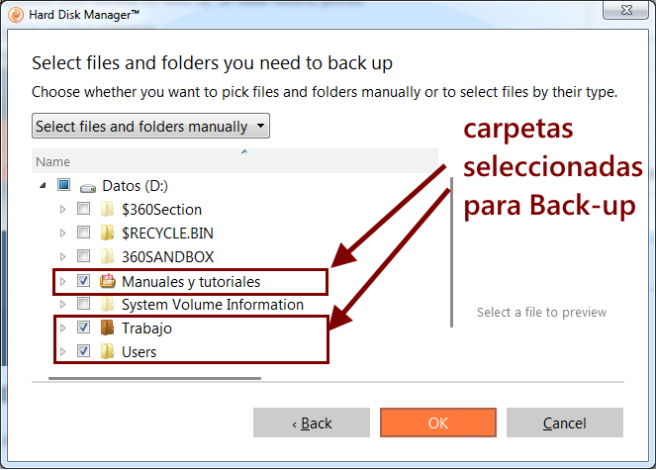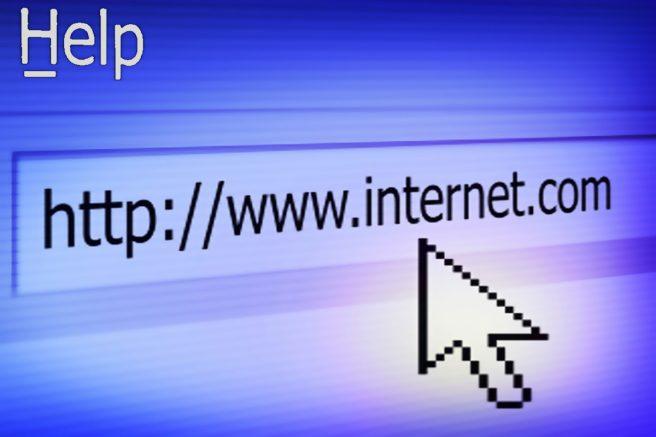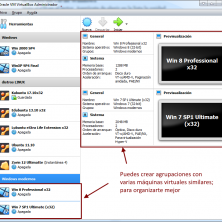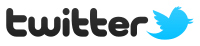Paragon pone a nuestra disposición este programa de uso gratuito, únicamente para uso personal y/o no comercial, para gestión del disco duro y de copias de seguridad.

Conseguir el programa
Este programa, de la empresa Paragon, una de las más conocidas por sus productos de gestión de discos y de copias de seguridad, combina en un sólo producto, dos aplicaciones básicas para la gestión del disco duro y para realizar copias de seguridad de sistema y de datos de usuario:
- Paragon Hard Disk Manager
- Paragon Backup & Restore
El enlace para descarga del programa no lo encontrarás fácilmente en su Website: https://www.paragon-software.com/es/main-page/, si no que sólo lo podrás encontrar realizando una búsqueda con el término «paragon hard disk manager 25 anniversary»:
Para conseguir el número de serie, para poder instalar el programa, hemos de mandarles un Mail con nuestros datos.
Nosotros te vamos a ahorrar el trabajo de buscar la página y de mandar el correo para luego consultarlo y conseguir tu nº de serie para la instalación.
Instalación de Paragon H.D. Manager 25th Anniversary L.E.
Hay que decir que el programa está destinado a sistemas operativos de 64 bits. Al menos, nosotros no hemos podido probarlo en equipos de 32 bits, así que si tienes un S.O. con 32 bits, cosa hoy en día bastante inusual, no te aseguramos que funcione.
Una vez descomprimido el paquete de descarga anterior, que nos preguntará sobre una instalación de software de dispositivo, y comenzada la instalación, aparecerá esta ventana, a la que daremos «instalar»:
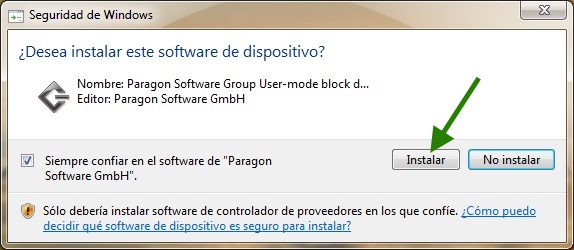
Siguiendo con la instalación del programa, nos va a salir otra ventana que nos preguntará el número de serie para instalar. Cualquiera de estos números te servirá:
[ se recuerda que este programa es sólo gratuito para uso personal y/o no comercial ]
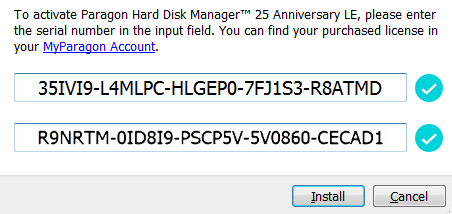
Luego nos saldrá otra ventana informativa, indicándonos del proceso:

El proceso tardará hasta un par de minutos, dependiendo de la potencia de tu ordenador. Finalmente acaba la instalación, tras la cual ya podemos ejecutar el programa. Nosotros, que tenemos instalado el Classic Shell, lo haremos clicando sucesivamente en:
Una vez arrancado el programa, veremos la ventana de inicio, que puede tardar unos segundos; un poco de paciencia:
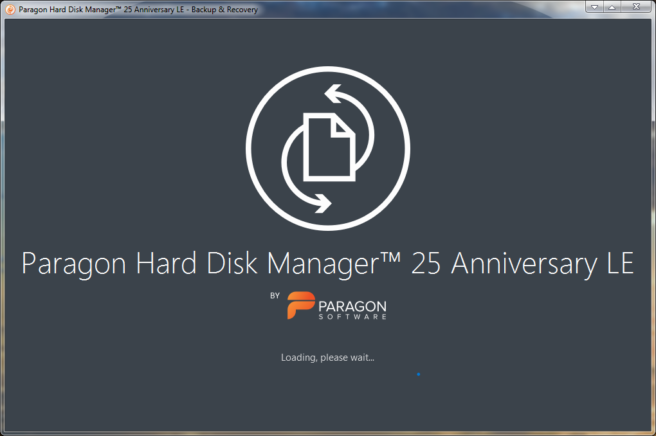
Configuración del programa
La verdad es que no tiene mucho que configurar. Nosotros le marcamos como sigue:
Manual de Paragon H.D. Manager
Aunque no todas las funciones de Hard Disk Manager 17, el programa de pago, las tiene este programa gratuito, Paragon Hard Disk Manager 25th Anniversary LE, sí podemos recurrir a él para ver cómo se hacen las cosas.
Operaciones de gestión de disco
Haciendo clic en el segundo segundo botón del menú de la izquierda accedemos a las operaciones posibles sobre nuestros discos y particiones:
Como ves, las operaciones posibles sobre los discos, unidades, particiones… son muy similares a los del programa de pago profesional, pero desde luego va a ser muy difícil encontrar un programa gratuito que realice estas tareas con el nivel de seguridad que nos proporciona un programa como Paragon.
Operaciones de backup y copia de seguridad
Haciendo clic en el primer botón del menú de la izquierda accedemos a las operaciones de backup y restauración. La primera de las cuales sería, lógicamente, realizar una copia de seguridad de nuestro sistema operativo:
Podemos elegir dónde guardar la imagen de sistema:
- en otra partición del mismo disco (no recomendable)
- en otro disco duro del mismo equipo (lo más rápido en caso de recuperación)
- en otro disco de almacenamiento externo (una de las medidas más prácticas)
- en una localización de red
Programación automática de trabajos de backup
También podríamos realizar una programación de la anterior imagen de sistema, de modo que mensualmente la realice automáticamente.
Recuperación del equipo a partir de una imagen
Tras la realización de la imagen de sistema, podemos recurrir a esta copia de seguridad de sistema en caso de malfuncionamiento de nuestro Windows. Naturalmente, hemos de poder arrancar Windows y el programa Paragon. De cada tarea de copia de seguridad realizada, podemos elegir el punto para restaurar de los disponibles:
El proceso de restauración, desde Windows, no es complicado, pues Paragon guarda memoria de dónde ha de buscar los archivos para la recuperación y también a qué disco y partición corresponde esa recuperación.
Creación del medio de arranque, Boot Media, de Paragon
En el peor de los casos, cuando Windows no pueda ni siquiera arrancar, también podríamos recuperar el sistema utilizando una de las imágenes de sistema realizadas. Para ello necesitaríamos un soporte de arranque, o Boot, externo a Windows.
Desde el mismo programa Paragon Hard Disk Manager 25th Anniversary LE, también podemos crear este medio de arranque: bien desde un pendrive, bien desde un CD (si disponemos de unidad óptica, cada vez menos usual)
El proceso es muy sencillo, sólo hay que tener la precaución de haber colocado antes un pendrive de al menos 1 GB de tamaño en un USB, recordando que para grabar el sistema de restauración primero hay que formatear y borrar los datos que tuviera.
Con todo, nosotros te facilitamos también este medio en formato ISO (aunque ponga Linux Based, no te preocupes, funciona al arrancar en tu PC ya que no carga Windows):
Copia de seguridad de datos
También tenemos operaciones de copias de seguridad de nuestros datos, o de una partición de disco que no sea un sistema operativo.
Para la recuperación, en este caso, utilizaremos los mismos métodos que para el caso de una imagen de sistema, con el añadido de que podríamos recuperar sólo las carpetas o incluso documentos que queramos, en lugar de todos.