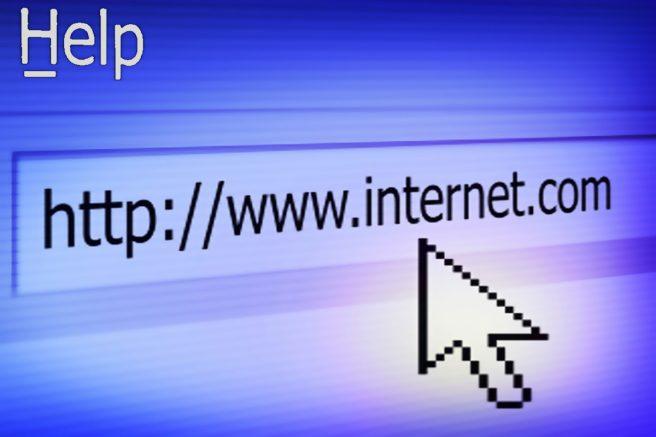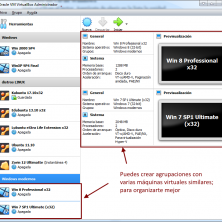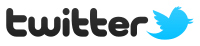VirtualBox integra un grupo de funcionalidades llamadas VirtualBox Guest Addition, este paquete de ampliación permite aprovechar plenamente todas las capacidades del equipo huésped, aumentando también sus prestaciones.

Ésta es la cuarta publicación de una serie de publicaciones destinada a VirtualBox, la herramienta gratuita para trabajar con máquinas virtuales. En la última entrega vimos cómo configurar una máquina virtual en VirtualBox. El último paso era instalar propiamente dicho el sistema operativo invitado a partir del fichero-imagen ISO de instalación:
Éste es un proceso similar al de una instalación en un sistema «real», por lo que creemos que no tenía sentido desarrollarlo.
Ventajas del uso de Guest Additions
Gracias a las ellas podremos dotar de funcionalidades avanzadas para la interacción entre el sistema host y el sistema virtualizado. Sin duda sus características nos van hacer la vida más fácil si las instalamos:
- Soporte para carpetas compartidas: con estas herramientas podremos configurar carpetas compartidas para el acceso a los archivos de la máquina host desde la máquina virtual. Es un proceso por el que nos ahorramos de configurar dos equipos conectados mediante la red.
- Portapapeles compartido: otra de las grandes ventanas de instalar estas herramientas es que podremos copiar y pegar archivos desde la máquina virtual al host y viceversa de forma directa.
- Función arrastrar y soltar: como los portapapeles está conectados, también podremos arrastrar elementos desde un sistema a otro como si se tratasen de directorios normales.
- Mouse integrado: podremos mover el puntero de mouse de forma integrada entre ambas máquinas si utilizar atajos de teclados para entrar y salir de la máquina virtual.
- Aceleración 3D: dotará al sistema invitado de características de aceleración 2D, 3D y posibilidad de modificar a nuestro gusto la resolución de la pantalla. Si bien es cierto que la función 3D está un poco limitada aún.
- Inicio de aplicaciones: podremos iniciar aplicaciones del sistema físico en el sistema virtual.
Instalar Guest Additions en Windows
Vamos a describir el proceso de inclusión del paquete de herramientas Guest Additions en una máquina vitual con Windows 10, pero el proceso es similar si lo hiciéramos con cualquier otra versión de Windows:
- Situados sobre la ventana de nuestra máquina virtual pulsamos en la opción de la barra de herramientas “Dispositivos”
- Pulsamos sobre “Insertar imagen de CD de las Guest Additions”

- Ahora esperamos a que nos aparezca una notificación en la parte inferior de nuestro sistema virtual. Y pulsamos sobre esta
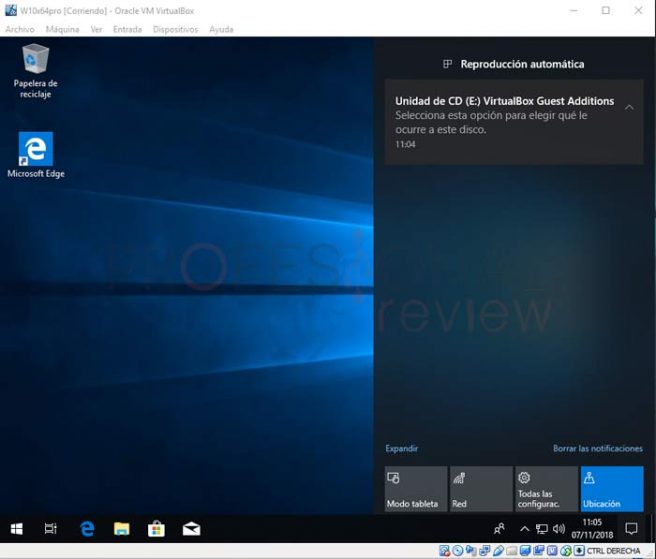
- Seguidamente seleccionamos “Ejecutar VBoxWindowsAdditions.exe”
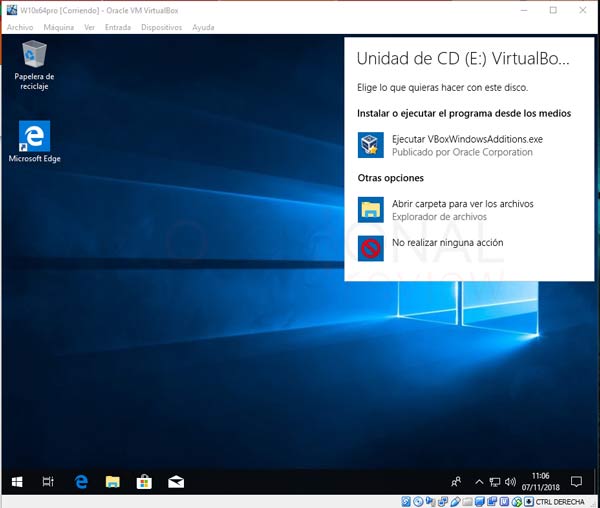
Si no nos aparece esta opción, tendremos que dirigirnos al explorador de archivos y abrir el contenido del CD virtual.

- Luego debemos ejecutar el archivo con nombre “amd64” si es un sistema de 64 bits, o “x86” si es de 32.
- De esta forma el asistente de instalación comenzará. Pulsamos en “Next” dos veces seguidas
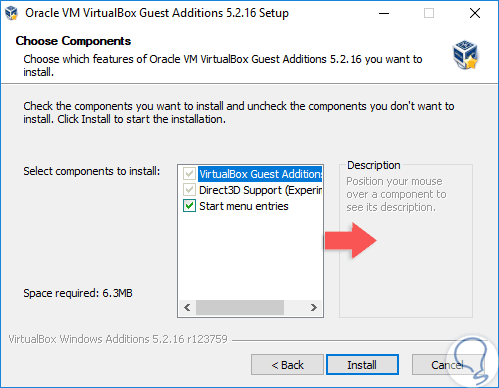
- Tras seleccionar que opciones queremos instalar, pulsamos en “Install” y se procederá a la instalación.
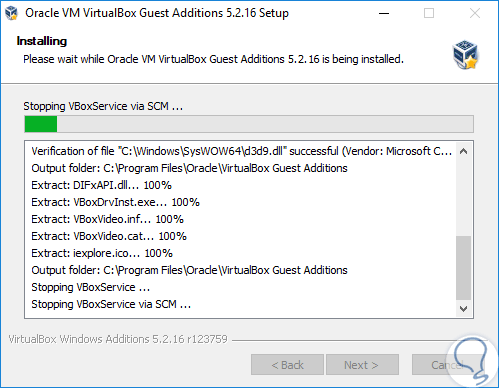
- Una vez concluya el proceso, tendremos que reiniciar la máquina virtual para que Guest Additions VirtualBox aplique los cambios.

- El sistema debe ser reiniciado para aplicar los cambios, pulsamos en el botón “Finish” para reiniciar Windows.
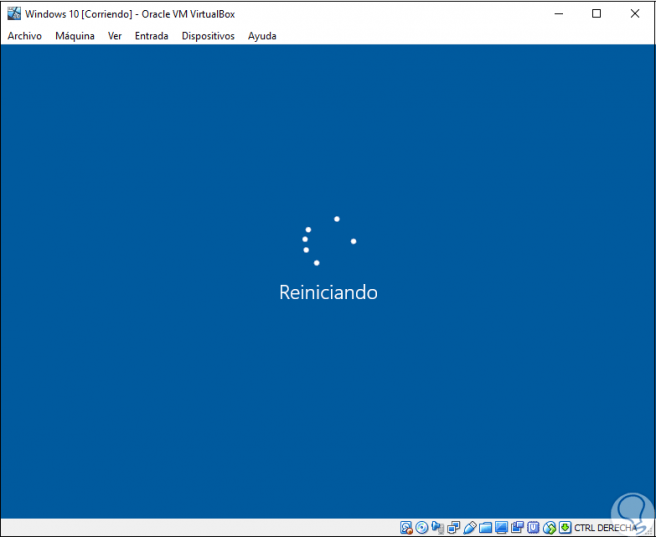
Una vez reiniciada la máquina virtual, ya podremos observar las mejoras derendimiento en la máquina virtual, además de que podemos utilizar funciones como compartir portapapeles entre Escritorios, añadir compartición de carpetas y acceso a los del huésped, etc.
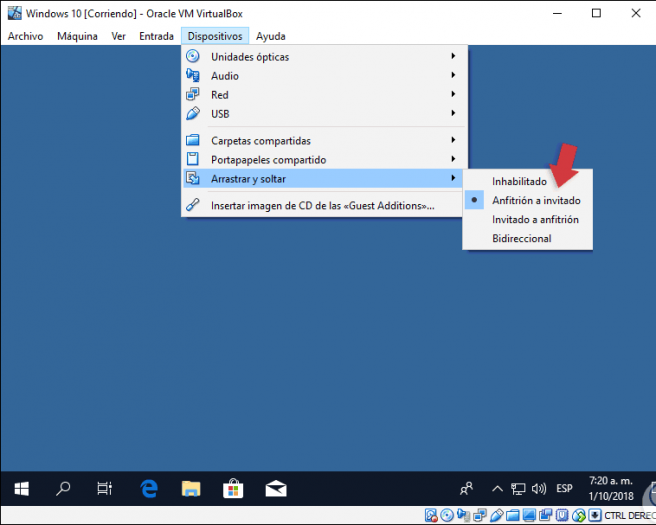
Para saber más
- Cómo poner pantalla completa en VirtualBox y reescalar escritorio | professionalreview.com
- Formas de conectar dos máquinas virtuales en red VirtualBox | profesionalreview.com
- Ficheros ISO de sistemas operativos para instalar | TICs en el cifpnº1
- Como instalar y configurar VirtualBox en Linux: Debian, Ubuntu, Linux Mint… | profesionalreview.com
- Cómo instalar Ubuntu 16.04 LTS en VirtualBox | profesionalreview.com