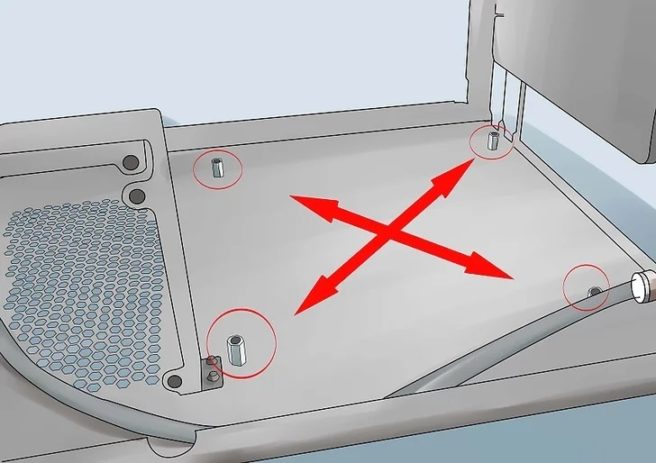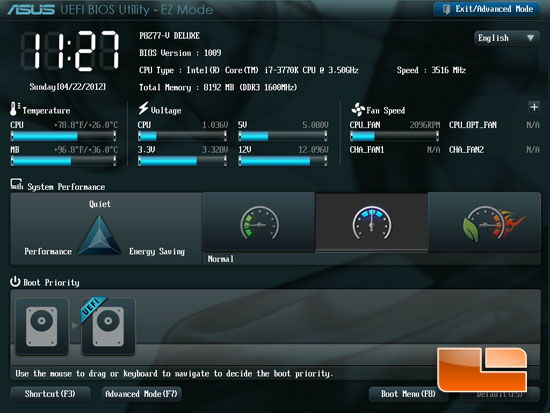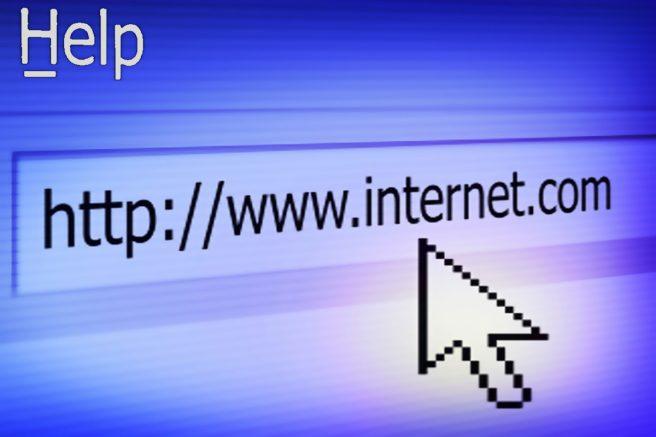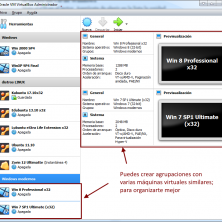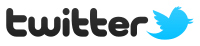Esta es la segunda parte correspondiente al montaje de un ordenador de sobremesa por uno mismo, claro está, con un mínimo de conocimientos y con las precauciones adecuadas… ¡Vamos a ello!
Si no lo has leído, accede ahora a => Cómo montar tu propio ordenador, 1ª parte
AVISO IMPORTANTE
Dado que es un montaje real con componentes reales que valen un dinero, no te aconsejamos que te pongas a montar un ordenador tú solo, sin supervisión o ayuda de un profesional.
Manos a la obra
Ahora sí es momento de ponernos manos a la obra a montar nuestro PC. Bien, ahora que estamos acomodados y con todo a nuestra disposición, vamos a describir el proceso paso a paso y pieza a pieza, tomando como base un ordenador típico actual de sobremesa (recuerda que puede haber pequeñas variaciones según modelo).
Montaje paso a paso
 Preparación de componentes de nuestro equipo previo al montaje
Preparación de componentes de nuestro equipo previo al montaje
Estas son todas las piezas básicas de hardware que necesitarás para tu PC, indicando además algunos detalles muy a tener en cuenta de lo que vimos en la 1ª parte:
- Caja o gabinete, con las suficientes bahías y conectores. Algunas cajas puedes llevar ya colocadas una F.A. suficientemente potente si nuestros requerimientos de potencia no son muy elevados: con una tarjeta gráfica de nivel bajo podría ser suficiente con 450 W.
- Fuente de alimentación (F.A.) de la suficiente potencia, también denominada Power Supply Unit, PSU. Hay que considerar especialmente el consumo adicional de la tarjeta gráfica, que puede hasta duplicar la potencia mínima necesaria (400 W)
- Placa base o mainboard (también llamada placa madre). Hay que asegurarse de que es perfectamente compatible con el zócalo (socket) del procesador, su velocidad, con la RAM y su tipo, y con la tarjeta gráfica (si la vamos a poner)
- Procesador (CPU). Ha de ser acorde su zócalo y tecnología con la de la placa base.
- Pasta térmica de calidad. Un pequeño tubito de 1-2 gr. para mejorar la superficie de contacto del procesador con su radiador.
- Tarjeta gráfica (algunas placas base ya la llevan incorporada; si no eres diseñador o «gammer» no sería imprescindible)
- Tarjetas adicionales. Podríamos considerar también incluir una tarjeta de red inalámbrica, para el caso de conectarse a Internet y no disponer de una toma de Ethernet en la misma sala. O también una tarjeta de sonido (aunque actualmente los chips multimedia que incluyen las placas base suelen ser suficiente, incluso para gammers)
- Memoria RAM. Compatible con tecnología y la velocidad correspondiente que proporciona la placa base)
- Dispositivo de almacenamiento masivo: HDD (tradicional de platos), SSD (disco de estado sólido), o los dos.
- Unidad óptica de grabación: DVD-RW, Bluray (no estrictamente necesaria, pero todavía se le puede sacar partido)
- Refrigeración: por una parte, del refrigerador-ventilador del procesador; por otra, el instalado en la propia caja.
- Monitor o pantalla. En función de los requerimientos podrá ser con mayores o más simples prestaciones.
- Dispositivos de entrada: ratón, teclado (asegúrate que son compatibles con tu placa base), auriculares con/sin micro
- Cables: la caja suele incluir los cables y tornillería básicos necesarios, el disco duro también suele traer su conector de datos. Asegúrate de disponer de todos los cables necesarios: toma de red, cable HDMI/DVI/VGA del monitor, cables de datos SATA de unidad óptica…
- Sistema operativo. No es estrictamente necesario para montar y probar el equipo, pero ¿qué vamos a hacer con un ordenador sin S.O.?
- Brazalete o muñequera anti-estático. Altamente recomendable, aunque si sabes lo que haces puedes prescindir de él.
Recuerda que los componentes de un ordenador han de estar perfectamente conjuntados; sus características técnicas han de ser compatilbles. También puede ser conveniente elegir prestaciones un poco por encima de nuestras necesidades actuales; no vaya a ser que el año próximo ya se nos «quede pequeño» y hayamos desaprovechado nuestra inversión.
Paso 1: abrir la caja o torre
 La caja o gabinete tiene que cubrir nuestras necesidades de ampliación futuras
La caja o gabinete tiene que cubrir nuestras necesidades de ampliación futuras
Lo primero que debemos hacer es abrir la caja retirando los tornillos traseros o tiradores de los que disponen algunas cajas para poder retirar la carcasa o paneles externos y acceder al panel metálico que serivirá como soporte para la placa base. No todos los modelos tienen tornillos, puedes consultar las instrucciones o guía rápida que viene en tu caso particular para poder abrirla, pero no tiene mayor complicación.
Una vez abierto, vuelca la torre sobre el lateral donde está el soporte para la placa base. Así podremos acomodar la placa base de forma adecuada en el siguiente paso.
Paso 2: colocar la placa base
 La placa base suele ser conveniente montarla en primer lugar
La placa base suele ser conveniente montarla en primer lugar
Ahora, nos colocamos nuestra muñequera antiestática y la conectamos al propio soporte de la placa o a tierra (en último término, la chapa de la caja). Luego ya podemos manipular la circuitería. Saca la placa base de su envoltorio y colócala en el panel metálico de la caja para hacer coincidir los agujeros o corchetes del soporte con los agujeros que trae la placa base para ser atornillada.
Antes de seguir con otra cosa, las placas base traen una especie de troquel metálico para tapar las aberturas que quedan entre la placa base y la caja. Se que encaja perfectamente con los puertos que tiene en la parte trasera. Puedes insertar esta chapa en los puertos y luego ajustarlo en la zona trasera de la caja o torre hasta que encaje bien. En algunos casos es realmente colocar esta plantilla después de haber atornillado la placa a la caja; así que prueba a ponerla lo primero.
 Chapita serigrafíada para los puertos traseros de la placa base
Chapita serigrafíada para los puertos traseros de la placa base
Por cierto, si el soporte no lo trae, existen unos separadores que se colocan tras la placa base, entre ella y el soporte, como los que puedes ver en la siguiente imagen, para así dejar una separación entre la zona trasera de la placa base y el soporte metálico y evitar contactos eléctricos.
Para fijar la placa a la caja pueden ser suficientes 4 tornillos (con sus correspondientes separadores), pero si puedes colocar hasta 6, mejor.
 Anclaje de la placa base a la caja mediante tornillos roscados y separadores
Anclaje de la placa base a la caja mediante tornillos roscados y separadores
Consideraciones
Quizás te resulte algo más complicado trabajar dentro del espacio de la caja, pero yo suelo poner primero la placa base en la caja para evitar presionarla contra la mesa o superficie de trabajo, y que pueda haber alguna rotura. Pero por lo general, muchos soportes de las torres se extraen o se abaten, por lo que podemos trabajar de forma mucho más cómoda. Tan solo hay que retirar los tornillos para colocar el panel del soporte junto con la placa ya anclada donde nos venga mejor para trabajar más cómodamente.
Paso 3: instalar la CPU
 Socket AM4 antes de colocar el procesador
Socket AM4 antes de colocar el procesador
Ahora vamos a sacar la CPU o procesador de su envoltorio y lo insertamos en el zócalo (socket) correspondiente de la placa. Concretamente, en el de nuestro ejemplo es un AM4. Ten especial cuidado de no tocar los pines metálicos con los dedos, para no dejar grasa en ellos y por la electricidad estática.
Como podrás comprobar en el manual de la placa base (tenlo a mano), es muy sencillo: tan solo debes mover levemente hacia fuera la palanquita que hay junto al socket para liberarlo de la pestaña y poderlo alzar.
La palanca debe estar a 90ºC con respecto a la superficie del socket*, o no estará correctamente abierta y no nos dejará insertar el microprocesador. Una vez abierta, tan solo tenemos que posar suavemente el microprocesador encima del socket para que los pines se introduzcan por los agujeros.
 En algunos procesadores, hay una chapa adicional que sujeta el procesador
En algunos procesadores, hay una chapa adicional que sujeta el procesador
Comprueba perfectamente la orientación del procesador, ya que parecería que se pudiera colocar hasta de 4 maneras distintas: fíjate que lleva una marquita en forma de flecha o triángulo en una de sus esquinas, que ha de coincidir con la correspondiente del zócalo. No debes hacer presión, debe caer por su propio peso y verticalmente, sin presión.
 AMD Ryzen colocado en la placa base
AMD Ryzen colocado en la placa base
Una vez colocado, movemos la palanca hacia abajo para cerrarlo y que se quede sujeto y los contactos hagan presión para tener conexión eléctrica adecuada. Hecho eso, el microprocesador estará listo.
*Nota
Si es un zócalo-socket tipo LGA, como el que tienen algunos chips de Intel y AMD, verás que trae una chapa o marco que se elevará también como hemos visto con la palanca. Esto es debido a que en este tipo de zócalos no hay pines, sino que son pads que deben hacer contacto. Al no insertarse, deben sujetarse con ese marco que cerrará y presionará el microprocesador contra los contactos del zócalo-socket. Por cierto, algunos traen unos protectores de plástico que debemos retirar.
Paso 4: montar el disipador
Ahora es el momento de montar el disipador-refrigerador con su ventilador que venía con nuestro procesador-CPU, u otro si hemos optado por una solución diferente a la preestablecida por el fabricante. En el caso de ser la que vienen en el kit usual de refrigeración, puede incluso traer la pasta distribuida adecuadamente por la superficie del disipador (no toques con los dedos la superficie de pasta térmica, ya que la grasa de la piel puede reducir la eficiencia), por lo que solo tendremos que posarlo sobre el microprocesador.
 Colocación de la pasta térmica: la justa, ni más ni menos; con 1 gr nos sobraría algo.
Colocación de la pasta térmica: la justa, ni más ni menos; con 1 gr nos sobraría algo.
Luego ajustaremos los soportes metálicos que trae el disipador con los amarres o soportes que trae la placa base. Es sencillo de hacer, además, en la guía de la CPU suelen venir dibujos de cómo hacerlo, si tienes dificultades míralo.
Dependiendo de la marca y modelo del procesador que hemos colocado, existen variados refrigeradores: los más sencillos están constituidos por un bloque de aluminio con grandes solapas para radiar el calor del procesador, al que se acopla un ventilador que ha de extraer el aire caliente del refrigerador:
- Unas veces se acoplan mediante grapas metálicas,
- Otras veces mediante unos pines que se insertan en la placa base que luego hay que girar unos tornillos plásticos en una dirección para anclarlos firmemente.
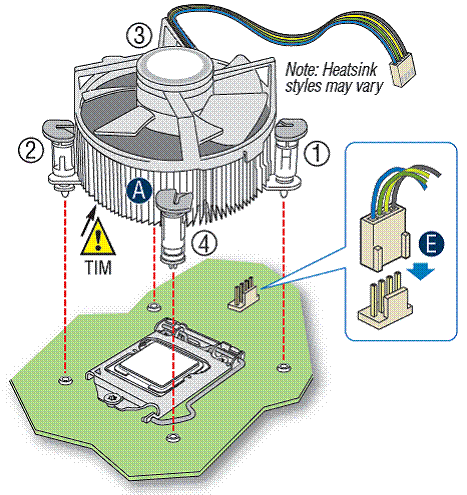 Fíjate en el manual de instalación de tu modelo de refrigerador-ventilador de tu procesador
Fíjate en el manual de instalación de tu modelo de refrigerador-ventilador de tu procesador
*Nota
Si has optado por una refrigeración diferente, deberás aplicar la pasta térmica tú mismo. Para ello, puedes posar una pequeña cantidad, como un garbanzo, en el centro del IHS y luego, con ayuda de una tarjeta de crédito o DNI caducado, distribuirla con una capa uniforme y fina por toda la superficie. Cuidado de no dejar nada sin cubrir o de los excesos, ni una cosa ni la otra son adecuados.
Conectar ventilador a placa base
Finalmente, no olvides conectar el cable de tres pines de alimentación a la toma de la placa base que hay cerca del zócalo-socket (conector E en la imagen anterior). Son tres pines o pinchos que verás con la escritura CPU-FAN o algo así inscrita sobre la placa base.
Paso 5: insertar la memoria RAM
Si hemos elegido 1 solo módulo, insertamos el DIMM en el primer slot de la placa base. Normalmente están numerados, por lo que no tendremos problema. Fíjate que hay una mueca en el módulo, por tanto no puedes confundirte a la hora de insertarlo, porque solo se puede meter de una forma.
 Si tienes dos módulos de RAM (han de ser idénticos) colócalos en los zócalos del mismo color
Si tienes dos módulos de RAM (han de ser idénticos) colócalos en los zócalos del mismo color
Para pinchar la memoria, retrae las pestañas de plástico que hay en los laterales de los slots o ranuras de la placa base, y luego inserta el módulo haciendo un poco de presión hasta que veas que suena un clic y se cierran las pestañas de plástico para evitar que se suelte el módulo.
 Detalle de fijación de los módulos de memoria RAM
Detalle de fijación de los módulos de memoria RAM
Si vas a emplear más de un módulo RAM para tu configuración y ves que la placa base tiene más de un canal, es decir, ves que hay 2 y 2 slots separados o 3 y 3, para aprovechar mejor las capacidades de los canales, inserta uno de los módulos en el slot 1 y el otro en el primero del otro tándem de slots.
Paso 6: poner la Fuente de Alimentación
Ponemos ahora la PSU o fuente de alimentación. Para ello, introduce la fuente en el sitio preparado para ella de la torre y sujétala con cuatro tornillos. La F.A. tiene que quedar colocada de tal modo que la etiqueta de características quede a la vista. No tiene más misterio que ese.
 Colocación de la fuente de alimentación
Colocación de la fuente de alimentación
Una vez hecho esto, si habías retirado el soporte de la placa base de la caja para trabajar mejor, puedes volverlo a montar y conectar la conexión de alimentación a la placa base.
Paso 7: insertar las tarjetas
Ahora es el momento de insertar las tarjetas que tengamos, en nuestro caso la tarjeta gráfica y la tarjeta de red inalámbrica. Para ello, asegúrate de dónde van a ir exactamente cada una:
- la tarjeta gráfica va en una bahía más grande, PCI Express x16 (ya hace muchos años que no se utiliza el inteface AGP para gráficos), y normalmente es la más cercana al procesador.
- las tarjetas de periféricos PCI convencional de 32 bits (blancas, las más antiguas), PCIe x1, PCIe x4 y PCIe x8 son más pequeñas (normalmente de color amarillo). Dependiendo del tipo de placa base, es posible que ya no tenga PCIe x8.
Es importante, ya que tendremos que retirar la chapita protectora de la zona trasera de la torre (flecha verda clara) para que podamos atornillarla adecuadamente a la torre y que los puertos de la tarjeta se puedan ver por la parte trasera.
 Fijación de las tarjetas mediante atornillado a las chapas protectoras
Fijación de las tarjetas mediante atornillado a las chapas protectoras
El procedimiento para insertarla es bien sencillo, tan solo ponerla en el slot PCIe x16 en el caso de la gráfica y en el PCIe x1, PCIe x4 o PCI en el caso de ser la de sonido, apretar hasta que se haya introducido del todo. Como ves, tampoco hay confusión, porque la dirección de los puertos va hacia atrás y tienen una mueca que evita que se puedan conectar de otra forma.
 Diferenciación de los slots/baíhas de tipo PCI
Diferenciación de los slots/baíhas de tipo PCI
 Montaje de tarjeta gráfica PCI Express
Montaje de tarjeta gráfica PCI Express
Si es una tarjeta gráfica de alta gama, tendrá un conector adicional de alimentación de 4 o 6 pines. En tal caso, tendrás que conectar este cable de la fuente a la tarjeta gráfica para alimentarla.
 Sin la conexión adicional de alimentación, la tarjeta gráfica no funcionará
Sin la conexión adicional de alimentación, la tarjeta gráfica no funcionará
*Nota
Una tarjeta PCI se puede conectar siempre y cuando el zócalo/bahía tenga un número de líneas mayor. Es decir, una tarjeta que tenga una línea podrá conectarse a los zócalos que tengan x1, x4, x8 o x16, las que tengan cuatro sólo a los tres últimos y así sucesivamente. Esto tiene ciertos matices que explicare después.
Paso 8: montaje de los dispositivos en las bahías
Si tienes uno o varios discos duros, unidades ópticas, etc, será el momento de atornillarlos con 4 tornillos a las bahías adecuadas de la torre. Ya sabes que existen bahías de 3.5″, 2.5″ y 5.5″, pero no tendrá mayor pérdida, ya que solo caben adecuadamente en el tipo adecuado. Una vez insertada las unidades, pon dos tornillos a cada lada en cada una de ellas para evitar que se muevan.
 Disco duro moderno, SSD, montado sobre una bahía de 2,5″
Disco duro moderno, SSD, montado sobre una bahía de 2,5″
 Disco duro tipo SSD pero conectado en solt/bahía PCIe
Disco duro tipo SSD pero conectado en solt/bahía PCIe
En caso de ser un SSD que no vaya en un SATA3, el montaje será algo diferente, ya que irá en una ranura de la placa base. Solo tendremos que insertarlo adecuadamente como es el caso de los PCI Express.
Protectores de bahías
Recuerda retirar los protectores metálicos (si los hay) y los de plástico externos que tapan los agujeros que no se van a utilizar para las unidades externas como las ópticas, de lo contrario no podrías abrir o cerrar la bandeja de CD/DVD/BD… Asegúrate de que, las que tienen salida al exterior, como las unidades ópticas, quedan bien alineadas con el frontal y que no sobresalgan o estén demasiado para adentro.
Conexiones SATA de datos y alimentación
Después de estar bien instaladas, te recomiendo que las conectes a la placa base con las respectivas conexiones o cables. Como los SATA3 a los conectores que verás en la placa base marcados con estas designaciones.
Tu placa base puede tener conectores SATA de dos colores:
- los azules (en ocasiones son negros) se utilizan para medios de almacenamiento para S.O.: discos duros.
- los rojos (en esta ocasión blancos) se utilizan SOLO para medios ópticos, pues no son dispositivos arrancables de sistema.
 Dos tipos de conectores SATA en placa
Dos tipos de conectores SATA en placa
Y también conectaremos los cables de alimentación: los molex o conexiones SATA de la fuente de alimentación para darle corriente a cada una de las unidades instaladas.
 Conector de datos SATA (izquierda) y de alimentación (derecha) de disco duro
Conector de datos SATA (izquierda) y de alimentación (derecha) de disco duro
 Conector de alimentación principal de la placa base
Conector de alimentación principal de la placa base
Nota
Algunas placas base necesitan una alimentación adicional, con un conector extra de 4 pines: dos amarillos y dos negros. Mira en el manual de la placa base si es tu caso. Si es así, no te olvides de conectarlo.
Paso 9: conexiones auxiliares
 Conectores del frontal en la placa base para USB
Conectores del frontal en la placa base para USB
Para finalizar nuestro montaje, vamos a conectar todos esos elementos auxiliares, es decir, esos cables que tienen las cajas o torres para el altavoz o speaker que tienen integrado, para los puertos USB o de sonido del frontal, para los ventiladores adicionales que incluye la caja, para las luces LED RGB si las tiene, etc. En otras ocasiones, podemos adquirir dispositivos del tipo 5 1/4″ y 3 1/2″ que sean lectores de tarjetas con USB integrados.

Es importante que lo hagas de forma correcta, ya que estos conectores no solo sirven para los puertos, luces y demás, sino que son los encargados de enviar la señal Reset o PowerOn cuando apretamos los botones de encendido o reseteo de la caja, por lo que si no los conectamos adecuadamente no funcionará.
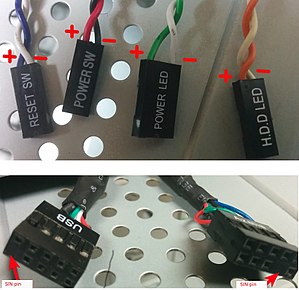 Conectores de placa base (arriba) y conectores de puertos USB
Conectores de placa base (arriba) y conectores de puertos USB

Hay que mirar en la placa base la polaridad de los conectores
Para este paso, no te puedo ayudar demasiado, ya que cada placa base los tiene de forma diferente, pero si lees el manual de la placa no tendrás mayor problema. Eso sí, todas las placas lo suelen tener en el mismo sitio. En un lateral verás muchos pines con inscripciones en el PCB que indíca qué es cada uno, y con eso y el manual podrás conectarlos adecuadamente.
Para los ventiladores de la caja, verás varios conectores de 3 pines a lo largo de la placa base. Suele haber 2 o 3 de ellos, e incluso algunas fuentes de alimentación traen conectores para ellos o se pueden comprar adaptadores. Pero con los de la placa base suelen ser suficientes. Mira los pines de la placa y verás algunos que se marcan como CHA_FAN1, CHA_FAN2, etc. Allí podremos conectar los ventiladores.
 Los ventiladores traseros se colocan de modo que extraigan el aire del interior
Los ventiladores traseros se colocan de modo que extraigan el aire del interior
Paso 10: cerrar la caja
Ahora ya está todo, comprueba que no has olvidado conectar ningún dispositivo a su cable de alimentación y al de datos. Merece la pena dar un último repaso. Si todo está OK, podríamos pasar al siguiente paso antes de cerrar la caja, aunque si quieres hacerlo ahora, puedes.
Digo lo de cerrar la caja, porque puede que sea mejor no hacerlo ahora mismo y conectar el resto de elementos en el siguiente paso (monitor, ratón, teclado, etc.), y realizar un primer arranque de comprobación antes de cerrarla, por si algo va mal, poder tener un acceso rápido al interior. Pero cuiado con las descargas o con manipular el interior sin haber apagado el equipo y haber desconectado de forma total la Fuente de Alimentación.
Conectar los periféricos:
El resto de elementos que hayas comprado, como monitores, multifunción, teclado, ratón, etc., será cuestión de conectarlos al puerto adecuado, sin más misterio. De hecho, los puertos solo se encajan de una forma, por lo que no tendremos que tener miedo a conectarlos. Todo lo peor que puede pasar es que conectemos el audio o la pantalla en una salida en vez de una entrada y que no funcione, pero con cambiarlo será suficiente.
Una vez está todo ensamblado correctamente, pasamos al siguiente y último paso.
Primer arranque e instalación del sistema operativo:
Ahora arrancamos el sistema, si todo ha ido bien, no escuchamos ningún pitido o veremos en pantalla ningún mensaje de error. En caso de que ocurra, deberemos saber el tipo de UEFI que tenemos e identificar a qué corresponde el código sonoro que escuchamos o consultar a qué corresponde el mensaje de error, para comprobar que la pieza a la que hace referencia está bien colocada.
Como no tenemos el S.O. instalado, podremos acceder al Setup Utility Menu de la BIOS/UEFI y mirar que todo está bien en ese primer arranque.
Como puedes ver, es un proceso algo largo, pero bastante gratificante cuando lo haces por primera vez, y nada complicado una vez le hayas cogido el gustillo.
Viene de
Para saber más
- Errores frecuentes durante el montaje de un PC de sobremesa que debes evitar | TICs en el cifpnº1
- El chip de arranque y el interface BIOS/UEFi | TICs en el cifpnº1
- Cómo montar un ordenador paso a paso: la guía 2016 | xataka.com
- Conectores PCI Express x16, x8, x4 y x1: diferencias y rendimiento | profesionalreview.com
- NORMAS DE SEGURIDAD by lorenabt1207 on emaze