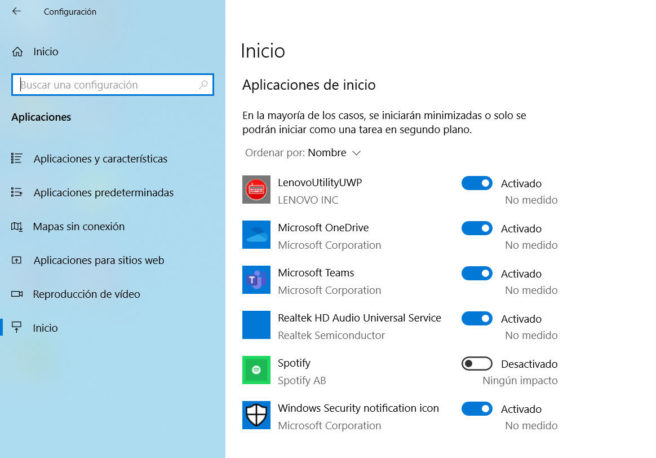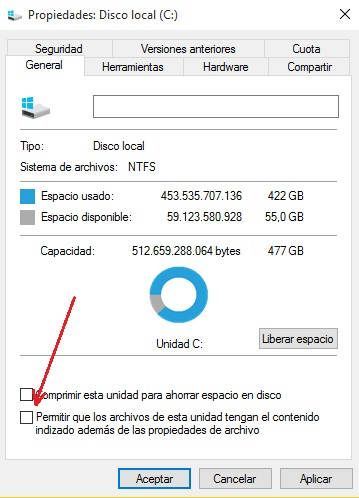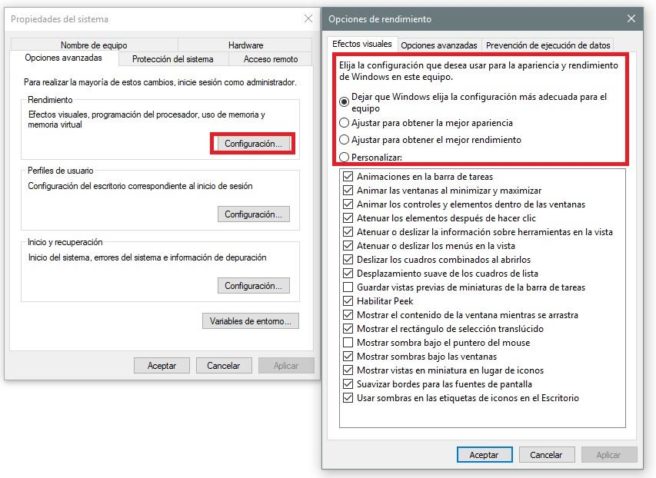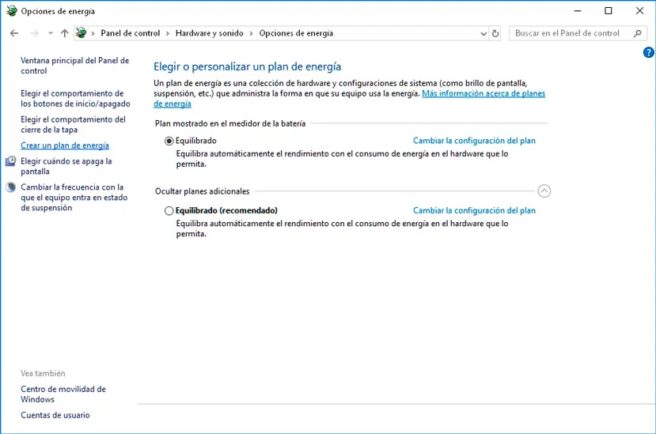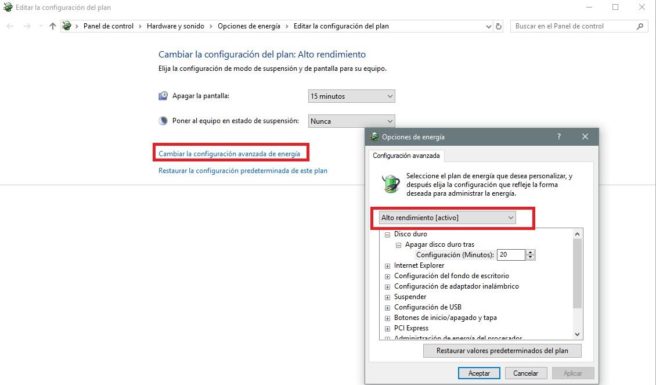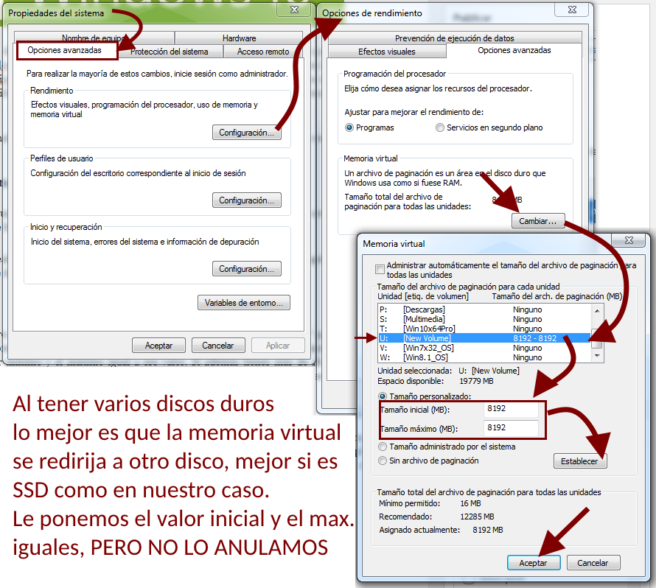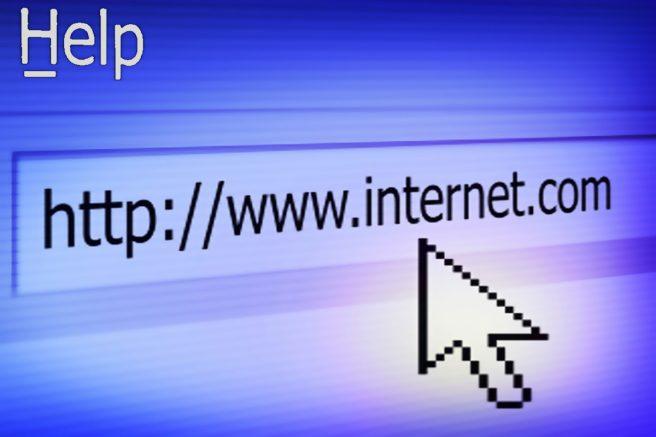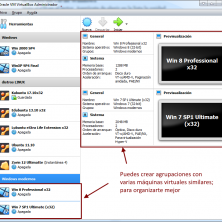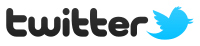Sólo unos apuntes generales que hemos de considerar, pues sobre ésto se puede escribir largo y tendido; es Windows, !Qué le vamos a hacer!

Partimos de la idea de que ya venías haciendo lo que tanto aconsejan por ahí: mantente actualizado Windows y las apps… Bueno, realmente no hay mucho que decir aquí, ya que pocas opciones tenemos de «no actualizar» en Windows 10; él se va actualizando solito y apenas podemos retrasar unas horas el reinicio necesario. Pero veamos algunas cosas que podemos mejorar:
1) Asegúrate de que no llevas ningún malware en el equipo
Pásale un antivirus medianamente bueno, no uno que te ofrecen «gratis» en cualquier sitio Web. O mejor, un antivirus on-line refutado. Te sorprederá lo que puede encontrar y catalogar como «malware». Ojo, pon a salvo los generadores de números de serie…
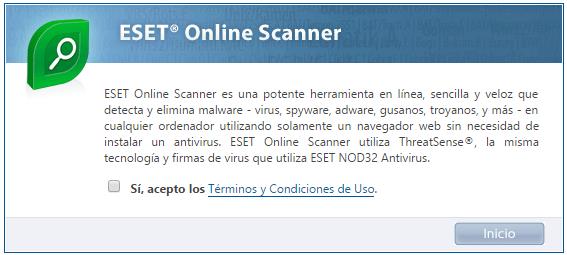 ESET es una empresa fiable a la que puedes acudir para escanear on-line
ESET es una empresa fiable a la que puedes acudir para escanear on-line
2) Optimiza/actualiza tu Hardware: RAM, Disco Duro y Tarjeta Gráfica.
Claro que «de donde no hay, no se puede sacar»; por eso lo de «actualizar» el hardware. Es donde más vas a notar el cambio: poniendo 8 GB de RAM como mínimo ya se nota; no te digo nada si utilizas programas «pesados» como TiaPortal, Photoshop, editores de vídeo, AutoCAD… Entonces 16 GB mínimo.
 El cambio o mejora de la RAM en un portátil requiere abrir éste, cosa no siempre tan fácil…
El cambio o mejora de la RAM en un portátil requiere abrir éste, cosa no siempre tan fácil…
Si «migras» tu sistema operativo a un disco SSD, en lugar de uno de «platos tradicional» el cambio será brutal. Junto con el aumento de RAM son los cambios que más vas a notar. El resto… apaños que van a mejorar un 10-20 % nada más.
 El cambio o migración a un disco de estado sólido, SSD, mejora sustancialmente el rendimiento
El cambio o migración a un disco de estado sólido, SSD, mejora sustancialmente el rendimiento
3) Desinstala programas que ya no usas. Desactiva programas que no sueles usar que se Inician Automáticamente.
Conviene evitar un exceso de aplicaciones instaladas en el equipo, sobre todo si ya lo las usas; mejor desinstálalas.
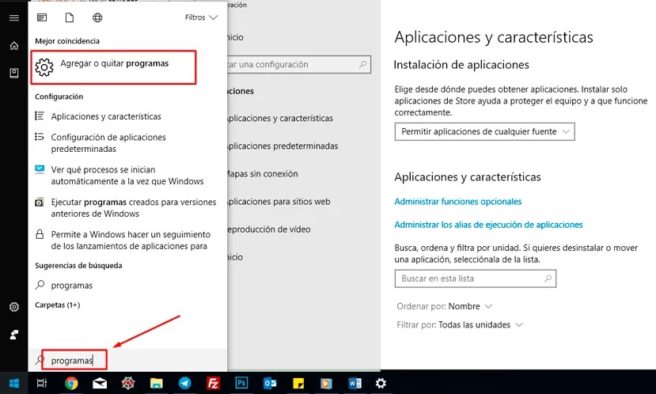 Recomendamos desinstalar aquellos programas que hace tiempo que ya no usas
Recomendamos desinstalar aquellos programas que hace tiempo que ya no usas
Luego fíjate en esos programas que no necesitas inmediatamente al arrancar el ordenador. Puedes desactivarlos en el arranque; ya les arrancarás cuando los uses.
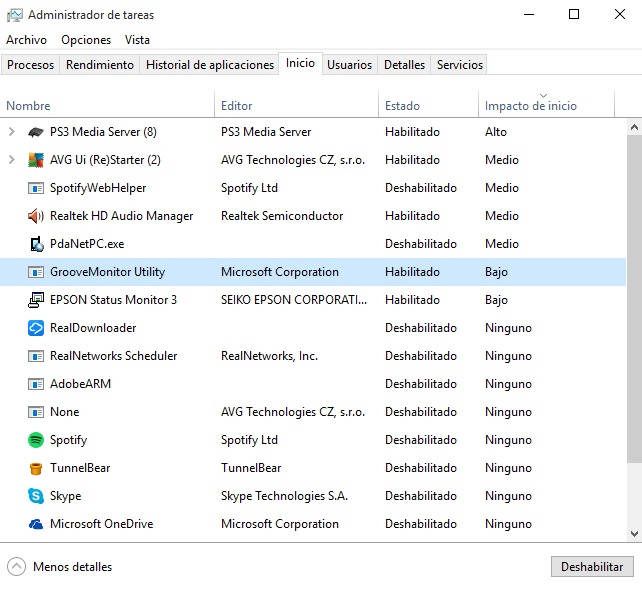 Dos modos de acceder a las aplicaciones que se cargan al Inicio de Windows
Dos modos de acceder a las aplicaciones que se cargan al Inicio de Windows
4) Desinstala aplicaciones pre-instaladas y Basura que no pediste.
Todo eso que viene «gratis» cuando compras el ordenador, fuera: antivirus, suites de oficina de prueba, programas multimedia que sólo funcionan 15 días, juegos gratis que luego te van a instalar más basura… Las apps de Microsoft realmente ocupan muy poco, mientras no las uses; es entonces cuando empiezan a amontonar «caché».
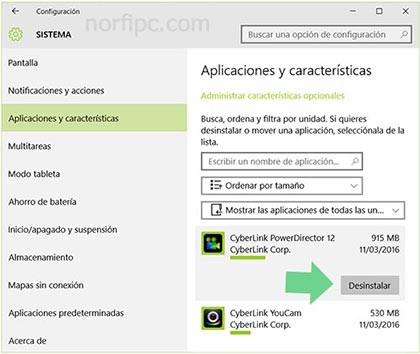 Cierto software que viene al adquirir el ordenador es sólo de prueba, nunca llegarás a usarle o trae «regalitos envenenados»
Cierto software que viene al adquirir el ordenador es sólo de prueba, nunca llegarás a usarle o trae «regalitos envenenados»
4) Desactiva servicios inútiles, o que realmente no necesitas con frecuencia.
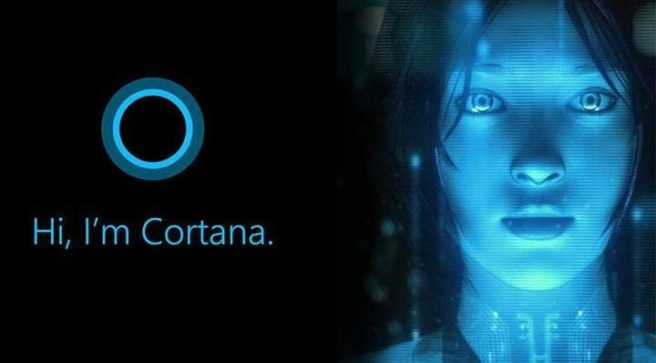 En el buscador de la barra de tareas o en el propio Cortana entra en Cuaderno o Configuración, y pulsa en Desactivar Cortana
En el buscador de la barra de tareas o en el propio Cortana entra en Cuaderno o Configuración, y pulsa en Desactivar Cortana
«Notificación de eventos» (las notificaciones todas en general), «Servicio de búsqueda» o «indexación de archivos» pueden ser varios. También Cortana lo puedes deshabilitar. Eso sí: cuidado de deshabilitar al tuntún; si no estás seguro, mejor no lo toques.
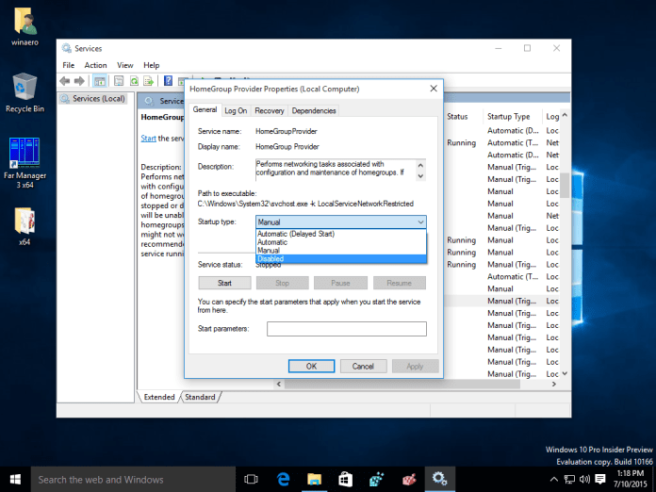 Accede a Servicios desde el Administrador de tareas, luego navega por los que puedes desactivar o poner en «manual»
Accede a Servicios desde el Administrador de tareas, luego navega por los que puedes desactivar o poner en «manual»
 Accede a las propiedades del disco duro y deshabilita la indexación de disco
Accede a las propiedades del disco duro y deshabilita la indexación de disco
Pero ¿Y las actualizaciones? Si puedes, deshabilítalas. Puedes actualizar manualmente cada 2 ó 3 meses nada más. O no actualizar en absoluto hasta las siguiente «gran actualización», cada 6 meses. Sí, soy de la opinión que si ya funciona bien, no hay nada que mejorar.
5) Libera espacio del Disco Duro.
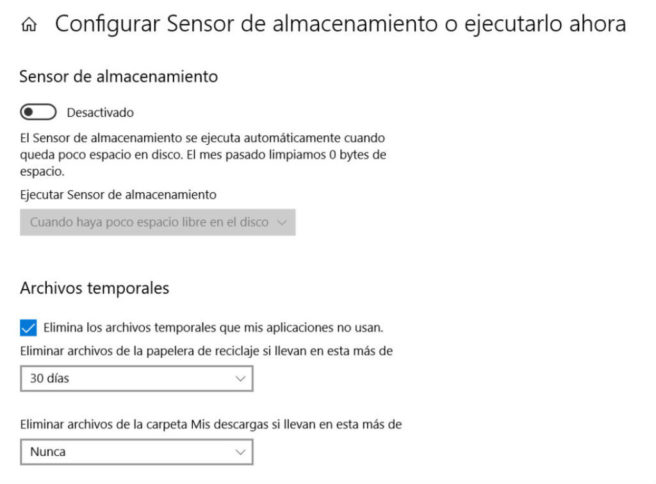 Configura el Sensor de almacenamiento para que elimine automáticamente «temporales», mejor cada semana
Configura el Sensor de almacenamiento para que elimine automáticamente «temporales», mejor cada semana
O sea: borra los archivos termporales, restos de actualizaciones entregadas, y todas esas descargas desde cuando compraste el ordenador, vídeos de gatitos, fotos penosas… A partir de la actualización de Windows de nov’18 ya se incluye un sistema que auto-gestiona la papelera; pero eso no borra todo lo que vas almacenando cual Diógenes.
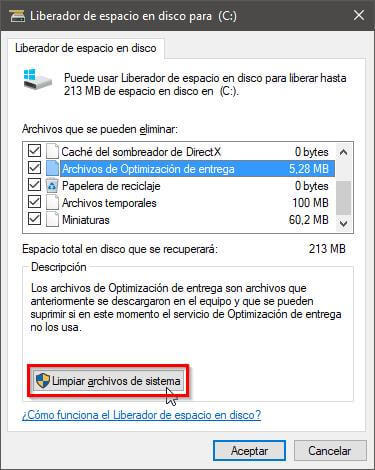 Puedes eliminar sin problema lo que está marcado; quizá las miniaturas no, pues las volverá a cargar de nuevo
Puedes eliminar sin problema lo que está marcado; quizá las miniaturas no, pues las volverá a cargar de nuevo
6) Optimiza el rendimiento general.
Efectos visuales, opciones de energía, defragmentación del Registro… No es que haga maravillas; sólo se va a notar en equipos con procesador lento o con tarjeta gráfica pobre. Existen programas «de pago» que pueden ayudarte en esta tarea. Huye de todo aquel programa que se te ofrezca al navegar «para mejorar el rendimiento de tu ordenador»; suelen llevar malware de regalo.
Tendrás que valorar modificar el Plan de energía; quizá prime más el rendimiento que ahorrar unos pocos vatios de consumo, sobre todo en un portátil:
7) Cuidado con DirectX 12 en Windows 10
La llegada de DirectX 12 marcó un punto de inflexión en el mundo de los videojuegos. Muchos usuarios creen que dicha API es fundamental a la hora de optimizar Windows 10 cuando hablamos de juegos y sí, en algunos casos vale, pero en la mayoría de los casos ocurre justo lo contrario: Activar DirectX 12 puede llegar a empeorar el rendimiento en juegos, así que os recomiendo que cuando utilicéis un título que sea compatible con dicho modo; y con DirectX 11 mantengáis activado el que ofrezca una mejor experiencia de uso.
Es un caso de prueba y error bastante sencillo, así que no tiene mayor complicación: elegir el modo que mejor rendimiento ofrezca, sin más.
8) Utiliza un buen antivirus… o ninguno si tienes el ordenador «congelado».
Y recuerda: «no hay antivirus que iguale una cabeza bien amueblada; el mayor problema de seguridad en un ordenador se encuentra frente a la pantalla». Conozco a gente que funciona sólo con el antivirus Windows Defender; y sin problemas.
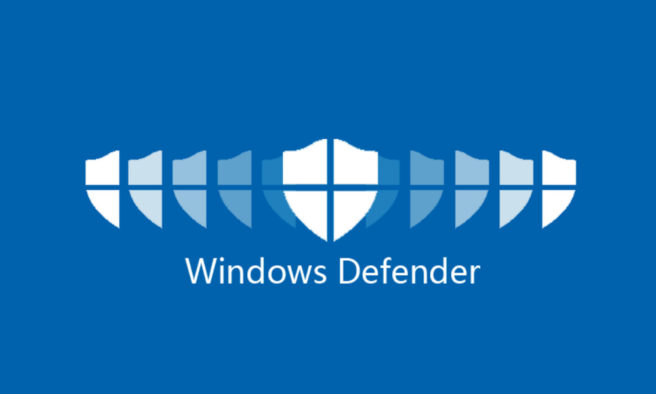 Muchos usuarios de Windows 10 no utilizan más que el antivirus de Microsoft; ¿De verdad que se nota la «protección extra»?
Muchos usuarios de Windows 10 no utilizan más que el antivirus de Microsoft; ¿De verdad que se nota la «protección extra»?
Si «congelas» el ordenador conseguirás realmente una protección verdadera. Eso sí, asegúrate de dejar descongelada la carpeta del antivirus, para que se actualice la base de datos de virus; si no sabes, pues desactiva el antivirus y listo.
9) Ajusta la Memoria Virtual.
Tampoco va a hacer que despegues, pero algo también se nota. Y desengáñate: los «gestores de memoria» que te ofrecen por ahí nunca hicieron mejor su trabajo que el propio Windows. Se suele asignar un valor de 1,5 veces la memoria instalada como máximo, pero funciona mejor si le pones el valor mínimo y el máximo igual a ese valor. Si además tienes más de 16 GB de RAM podrías anularlo, a no ser que tengas el S.O. instalado en un disco SSD, en este caso te puedes olvidar del asunto: no afectará.
10) Modera servicios de sincronización
Existen sincronizaciones predeterminadas entre el ordenador y algunos programas y servicios en la nube, que, aunque son muy útiles, generan tiempos de arranque excesivos, o ralentizan el equipo cuando están funcionando. Así tenemos aplicaciones de Escritorio para sincronización como OneDrive de Microsfot, Google-Drive, programas PeerToPeer, actualizaciones de AutoCAD, CorelDraw..
Windows 10 es uno de los sistemas operativos de Windows que más sincroniza con diferentes softwares por lo que hay tener cuidado. Puedes paralizar estos servicios en los momentos en que necesites asegurar un rendimiento de tu equipo.
11) Optimiza el uso del CPU.
Aquí pueden ir consejos puntuales: aplicaciones a las que se asigne menos prioridad para que el resto «tire» más rápido. Tendrías que buscar los ejecutables de esos programas y asignarles una preferencia «más baja de lo normal».
 Desde el Administrador de tareas puedes especificar el nivel de prioridad, pero no te vuelvas loco…
Desde el Administrador de tareas puedes especificar el nivel de prioridad, pero no te vuelvas loco…
12) Utiliza la ayuda del Monitor de Procesos o Administrador de Tareas.
Así sabrás qué programa/aplicación está monopolizando los recursos del sistema… Y ciérralo si necesitas recursos extra.
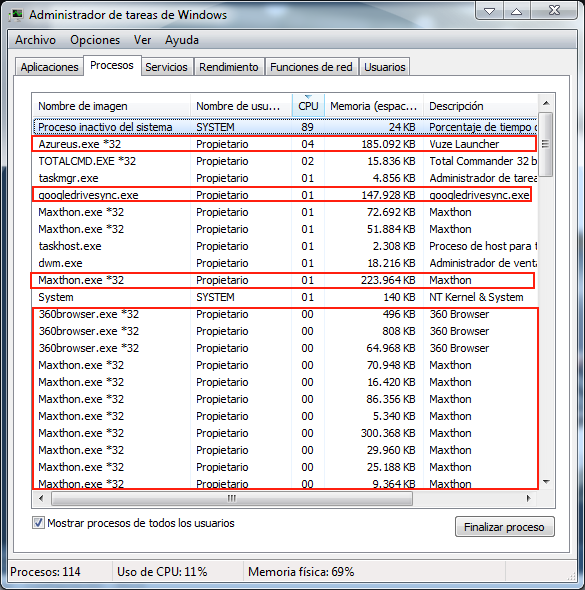 Aquí vemos lo que realmente «chupa» RAM y uso del procesador: programas P2P, navegadores de Internet y la Sincronización on-line
Aquí vemos lo que realmente «chupa» RAM y uso del procesador: programas P2P, navegadores de Internet y la Sincronización on-line
13) Reinicia (al estado de compra) o Reinstala Windows mejor, a partir de la última gran actualización, sale cada 6 meses…
Y si todo va mal… Restaurar el sistema a partir de una imagen anterior que funcionaba bien es una alternativa a considerar. Por cierto ¿Hiciste copia de seguridad de tus datos, no?
Todo lo anterior lo podemos desarrollar bastante más. Danos tiempo…
Claro que si quieres tener un ordenador que funcione bien, pero bien bien, puedes:
Instalar una distribución conocida y fácil de manejar de Linux.

Hay unas cuantas parecidas en apariencia al Windows que conoces… Si le dedicas un tiempo es posible que descubras un mundo alternativo donde los parches, virus, cracks y actualizaciones Windows dejen de formar parte de tu Universo conocido. Si trabajas con aplicaciones en «la nube» esta opción no supondrá cambios significativos en tu «modus vivendi»; pregúntale a uno que trabaje con Apple a ver cómo lo hace…
Utilizar una versión Windows anterior a la 10… Y congelar el sistema para que no cambie nada de lo que «aún» funciona bien.
Sí, si lo que quieres es utilizar Windows sin problemas, utiliza un Windows como el 8.1. Sí, funciona bien, oigas o que hayas oído. Funcionan hasta las «apss» de Microsoft… Si es que te interesan. Y se mantendrá su servicio de actualizaciones básico de seguridad por unos cuantos años más. 8.1 es la última versión «completa» del sistema operativo de Microsoft. Después, Windows se convirtió en un servicio.

- Instálate al última versión de Windows 8.1 disponible. Actualízalo lo que te pida, incluyendo drivers. Reinicia y luego desmarca todo lo que tenga que ver con «actualizaciones».
- Instálate un Antivirus sencillo, gratis y que funcione, como Panda Free. O simplemente con el antivirus de Microsoft.
- Instala los programas que necesites.
- Úsalo unos pocos días, hasta que le hayas «pillado el punto».
- Hazte una imagen del sistema y guárdala en un disco duro aparte.
- Luego «congela» el Sistema Operativo pero dejando la carpeta de los usuarios, la rutas de documentos, imágenes, vídeos, descargas, etc… en «c:\Users\tu usuario» sin congelar… O cambia la ruta de almacenaje de tus archivos a otra partición en la que no esté Windows; mejor incluso si es otro disco físico, eso hará que se note la mejora un poco más.
- ¡Arreglado! Ya tienes un sistema funcional 100% y seguro como una roca. Libre de virus, de cuelgues por malfuncionamientos, de pesadas y problemáticas actualizaciones y demás.
Bueno, hay muchos más: es Windows, el único Sistema Operativo que tras 20 años de «mejorar»… sigue dejando descontentos a sus «clientes».
No es que sea lo óptimo, pero funcionarás más feliz y tranquilo (Olvídate de lo de «estar seguro», pues seguros no están ni los que utilizan un Windows 10 actualizado a… «ahora mismito»)
Para saber más
- Cómo mejorar el rendimiento del PC acelerando y optimizando Windows 10 | newesc.com
- Consejos para optimizar el rendimiento del sistema operativo Windows | softzone.es
- Trucos para acelerar Windows 10 | adslzone.net
- Optimizar Windows 10 y acelerarlo al máximo en 11 pasos | ceminfor.es
- Sugerencias para mejorar el rendimiento del PC en Windows 10 | Windows Help
- Rendimiento de Windows 10 frente a Windows 7 y 8.1 | MuyComputer
- Windows 8.1 Update 1: un mejor equilibrio