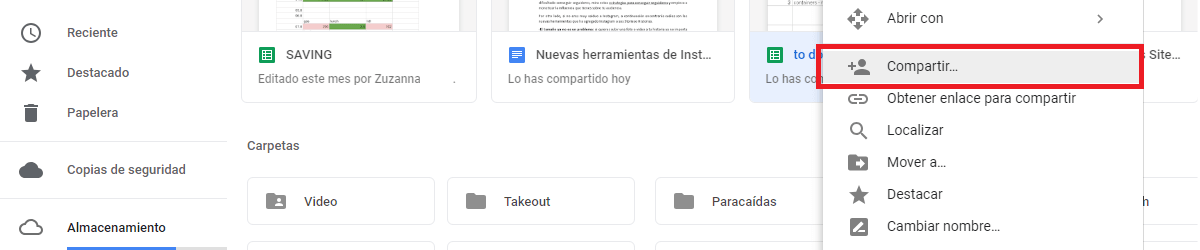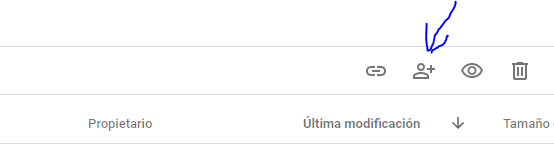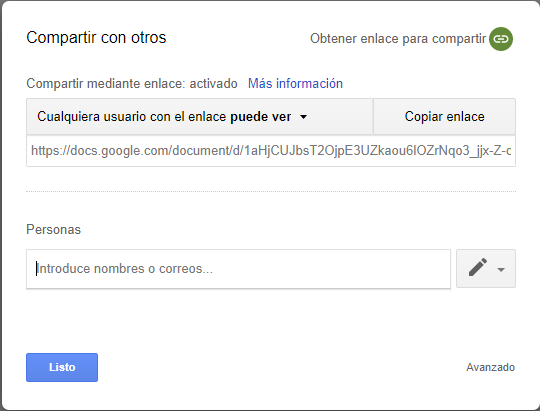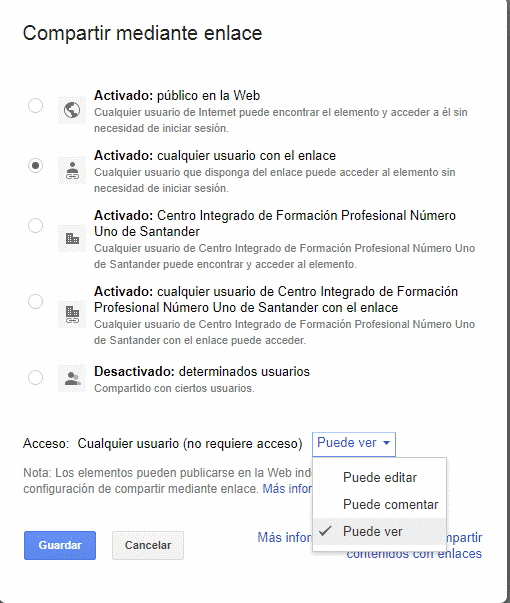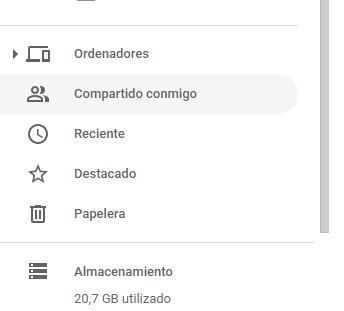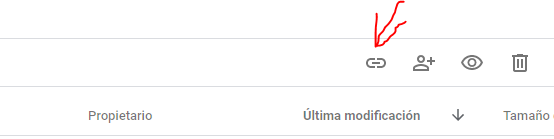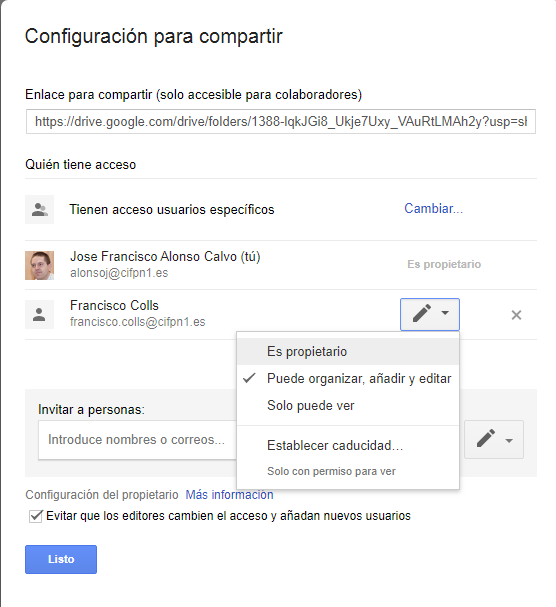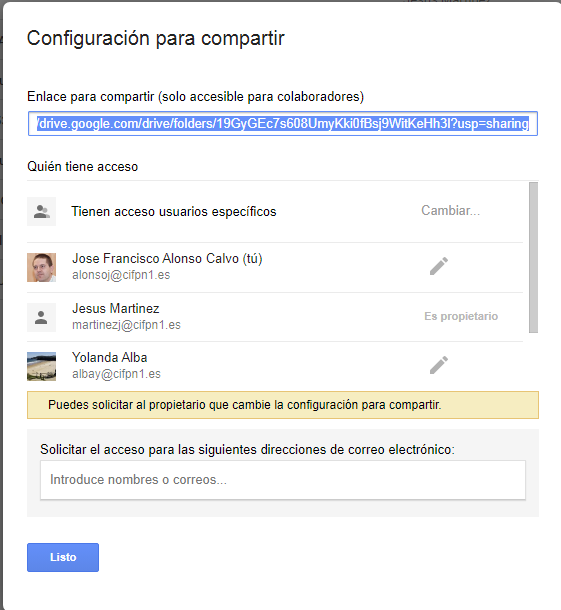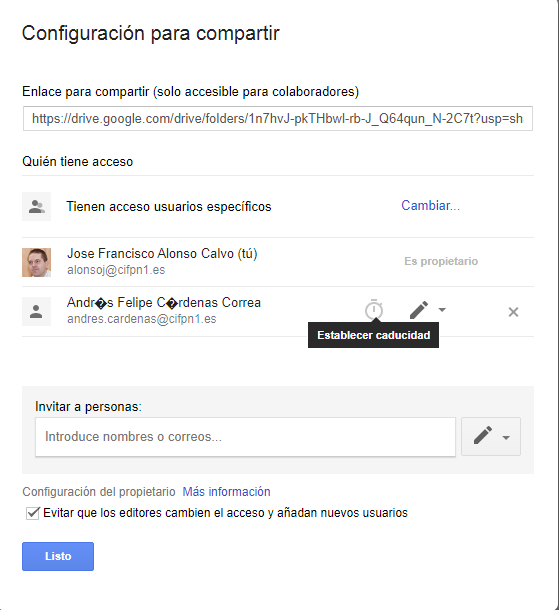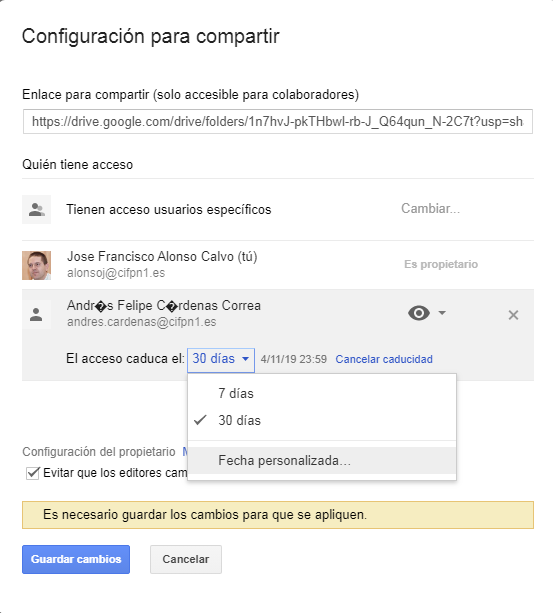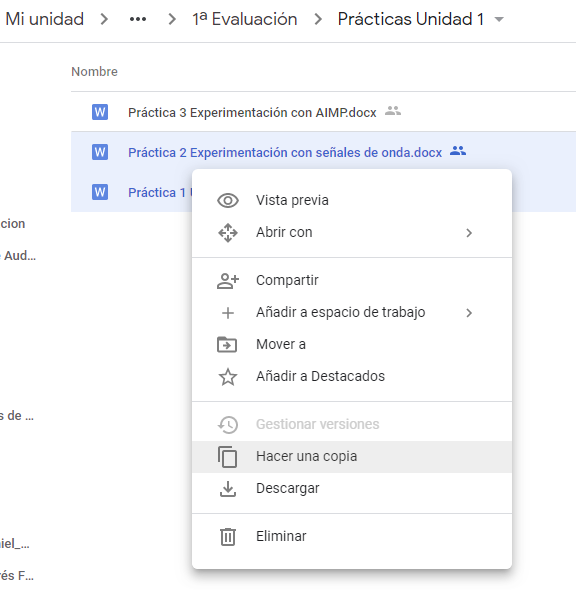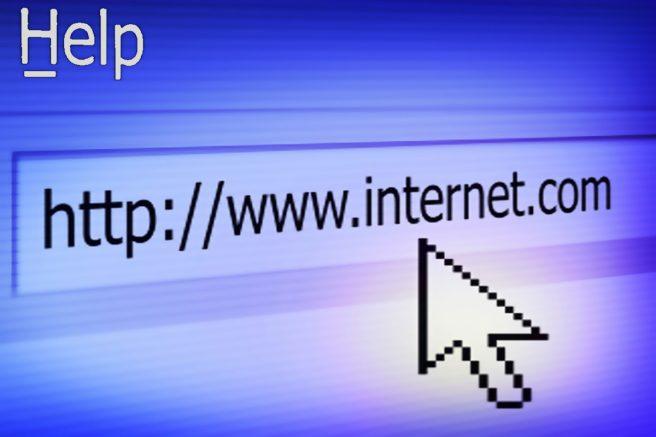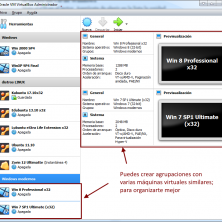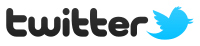Almacenar y compartir documentos (sean de texto, hojas de cálculo, presentaciones…) en nuestro almacenamiento Drive de la cuenta Google cifpnº1 es muy práctico, ya lo sabemos. Pero hemos de observar una serie de precauciones para no tener mayores problemas.
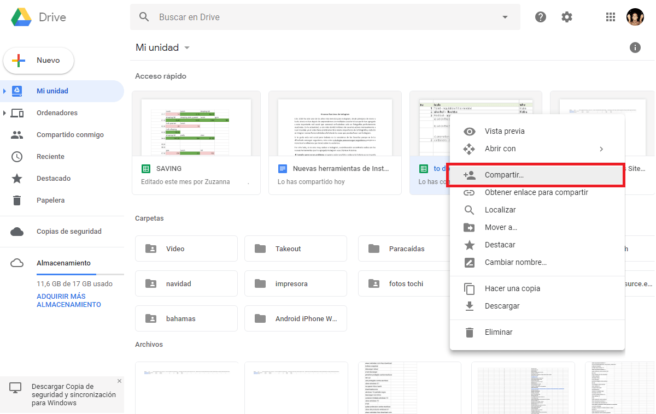
Google Drive es uno de los servicios de almacenamiento más utilizados en todo el planeta, en parte por ser un servicio de Google asociado a tu cuenta y totalmente gratuito, pero también debido a su gran versatilidad y funciones. Una de las funciones más interesantes es la posibilidad de compartir archivos con otros diferentes derechos de acceso gracias a lo cual podrás compartir información sin correr el riesgo de que tus archivos sean modificados o incluso descargados.
Cómo compartir un contenido
Gracias a Google Drive cualquier usuario podrá compartir archivos almacenados en nuestra cuenta de varias maneras en las que generamos una URL que da acceso al archivo a compartir. Podemos decir que la URL del archivo de Google Drive a compartir es una especie de llave que permitirá a otros usuarios acceder al mismo. No obstante hay que tener presente que esa URL puede ser personalizada de manera que solo un usuario específico pueda usarla.
Simplemente le damos al botón superior de «Compartir» para acceder a las propiedades de compartición
Accedemos a las posibilidades de compartición
En «Avanzadas» podemos ajustar mejor quién podrá acceder al contenido. Esto es importante si no queremos que accedan a los documentos otras personas/cuentas que las que nos interesa (alumnos, por ejemplo)
Dando a «Cambiar…» asignamos el tipo de destinatario de nuestro contenido compartido. Quizá no nos interese que sea público…
- Es posible que nos interese marcar «Evitar que los editores cambien el acceso y añadan nuevos usuarios»
- También en algunos casos interesa marcar «No permitir descargar, imprimir ni copiar elementos a lectores ni a comentadores»
En «Acceso», le damos al desplegable de su derecha y asignamos MUY IMPORTANTE lo que puede hacer:
- Puede editar: Utilizado para carpetas compartidas en las que el usuario puede agregar o modificar el contenido
- Puede comentar: Sólo puede acceder y publicar comentarios al respecto, pero no puede cambiar el contenido
- Puede ver: Sólo puede acceder a ver el contenido.
Recordar que no es lo mismo dar en «Activado: cualquier usuario con el enlace» que «Público en la red: los motores de búsqueda pueden encontrar el contenido compartido»
Cómo encontrar lo compartido conmigo
Para ello ir a «compartido conmigo». Podemos introducir algo en el campo de búsqueda superior…
Enlazar (e incrustar) los documentos compartidos
De cada documento podemos conseguir su enlace para compartir. Simplemente damos clic en el icono superior
Es posible que tengamos que «validar» la compartición del documento antes de obtener el enlace…
Para incluir el enlace del documento compartido en algún medio en la Web, como blog, página Web, grupo, site… podemos utilizar directamente este enlace. No obstante, algunas plataformas Web permiten incrustar directamente el contenido para verlo, y no sólamente colocar el enlace. Tenemos por ejemplo los Blogs, Sites de Google….
Compartir no es ceder la propiedad
A la hora de compartir un contenido, hemos de tener cuidado con quién damos a «puede editar» pues quizá incluso accidentalmente ese usuario podría borrar contenido compartido que nosotros podemos considerar importante ¡Y no teníamos copia de ello!
A la hora de establecer el nivel de compartición, no olvidar verificar que hemos dejamos marcado √Puede ver y no otro:
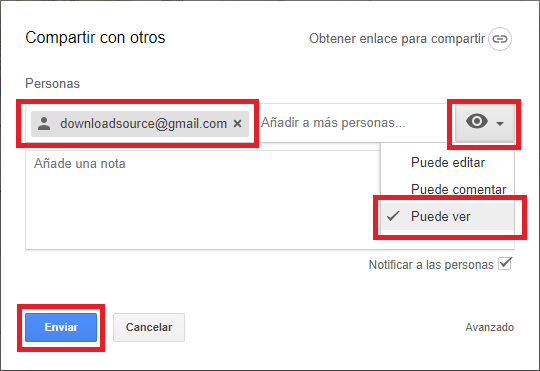
Por ello hemos de ser precavidos a la hora de compartir con derechos de edición con algún colaborador, incluso aunque «nos fiemos» de él/ella. Un poco más adelante veremos qué se puede hacer para no «perder» nada.
Por otro lado tal y como hemos dicho, también existe una segunda opción para compartir cualquier archivo desde esta misma opción de compartir, sin embargo en este caso usaremos un enlace personalizado y directo. Para ello desde la misma ventana abierta tras hacer clic en la opción Compartir del menú contextual:
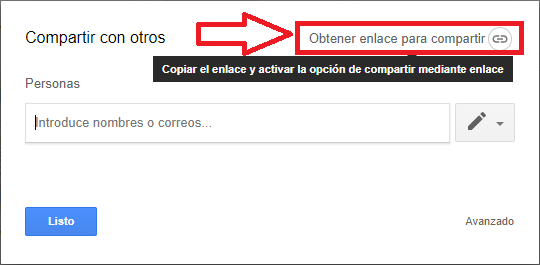
En esta ventana tendrás que hacer clic sobre la opción: Obtener enlace para compartir. Esto hará que se abra una nueva ventana en la que se muestra un enlace dentro de un recuadro y que puede ser personalizada haciendo clic sobre el botó situado junto arriba del enlace. Esto hará que se muestre un menú en el que tendrás que marcar la opción: Cualquiera con enlace puede Ver.
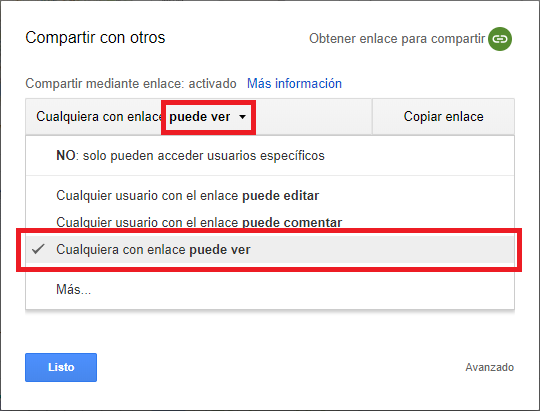
Una vez configurado el enlace ya solo te queda hacer clic en el botón: Copiar enlace. En este momento, el enlace quedará copiado en el portapapeles de tu ordenador y podrá ser pegado en cualquier plataforma para ser enviado a la persona que consideres oportuno. Nuevamente, la persona que reciba el enlace solo tendrá acceso a la visualización del archivo compartido, pero no podrá ni descargarlo ni modificarlo (pero sí imprimirlo).
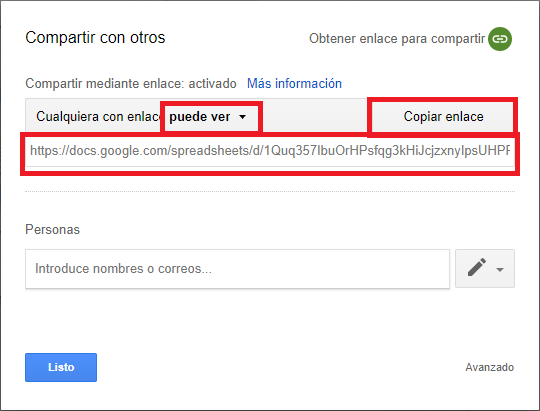
Transferir la propiedad de nuestros documentos
Ceder la propiedad de un contenido implica que nosotros ya no dispondremos de él, salvo que el nuevo propietario decida seguir compartiéndolo con nosotros. Es una manera de ceder un trabajo propio a alguien de una manera rápida; por ejemplo cambiar la propiedad de un contenido que hemos hecho con la cuenta Google personal a la cuenta Google-cifpn1 para que figure dentro del Drive como profesores…
Para transferir la propiedad de un contenido, sea carpeta o documento:
- Después de seleccionar el contenido y dar a «Compartir» nos mostrará los derechos de compartición.
- Seleccionamos «Es propietario» si queremos asignarle la propiedad de ese contenido. Tras lo cual, después de validar, ya no más seremos propietarios.
- Introducimos las direcciones de correo para las que le solicitamos al propietario que modifique el tipo de acceso. Luego le damos a «Listo».
Compartir lo necesario, no más
No se trata de compartir toda una carpeta de la que «cuelgan» muchas subcarpetas de nuestro G-Drive, si lo que queremos es compartir sólo algún fichero… Asignemos comparticiones concretas de contenidos. Recordar que en el momento que asignamos derechos de edición de una carpeta, asignamos también los mismos derechos de edición a todo el contenido que incluya, a todas las carpetas y ficheros que estén dentro ¡!
Dejar de compartir contenido cuando ya no sea necesario; asignar fecha de caducidad
Es posible, y hasta aconsejable, marcar una caducidad a contenidos compartidos. Por ejemplo, compartimos una carpeta -de nuestro Drive- con nuestros alumnos para que saquen de allí sus apuntes, pero de modo que, en una determinada fecha límite o al acabar el curso, ya no puedan descargar más el contenido. De esta manera no tendremos que ir luego carpeta por carpeta dejándola de compartir…
luego accedemos a otra ventana con un calendario para fijar la fecha exacta de caducidad…
Hacer copia de seguridad de nuestros contenidos compartidos
Como ya dijimos en el punto Compartir no es ceder la propiedad, es importante salvaguardar la información que hemos colocado compartida con otros: la pueden eliminar/cambiar de modo irreversible e irrecuperable, incluso sin querer queriendo como decía El Chavo del Ocho…
Hacer copia del contenido, y guardarlo en otro lugar «no compartido»
- Se seleccionan los ficheros que recién acabamos de compartir y le damos a «Hacer una copia…»
- Luego esos ficheros que empiezan con «copia de…» los seleccionamos todos y los movemos hacia otra carpeta fuera del lugar compartido, mejor a otra carpeta de nuestro Drive que tenga el mismo nombre que la carpeta compartida pero con el añadido «_no compartido» o algo así.
Haciendo copia de los documentos tipo Google: documentos, hojas de cálculo, presentaciones… que estén en formato de Google
Lo anterior está muy bien, pero hay que recordar el concepto de «documentos de Google» para entender bien que copiar un «archivo de Google» presente en una carpeta de nuestro Drive no equivale a copiar el contenido del «archivo de Google». Al fin y al cabo, los «documentos de Google» son sólo un pequeñito fichero con la dirección de almacenamiento del fichero en el servidor de Google en cuestión, y la cuenta que está asociada a la petición de apertura de tal fichero. Si ese «documento de Google» llama a un fichero que ha sido borrado o las propiedades de acceso han sido modificadas pues no podremos siquiera acceder al contenido; nos habrían «dejado fuera».
Lo anterior no se aplica a la «copia de…», pues cuando creamos una copia de «un documento de Google» lo que Google hace es crear un documento exactamente igual pero de nombre «copia de…»»nombre del documento de Google» y lo deja en la misma carpeta. Si cuando creamos la copia la guardamos en otro lugar de nuestro Drive pues ese documento copia del «documento Google» original será de nuestra propiedad y estará disponible para nosotros siempre en nuestro Drive; la carpeta donde se encuentra el documento original puede ser eliminada e incluso borrada de la papelera y nosotros podríamos seguir accediendo a los documentos que así hubiéramos hecho «copia de…»
Espero que estas indicaciones sean aprovechadas en la compartición de vuestros contenidos almacenados en vuestro Drive; al fin y al cabo es vuestro trabajo.