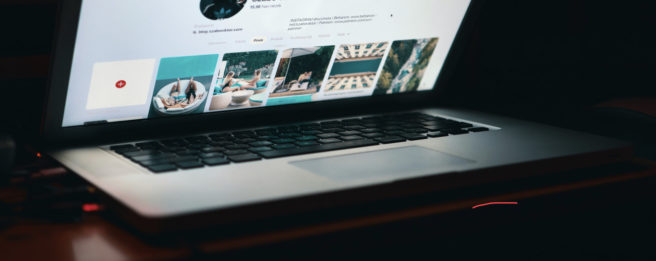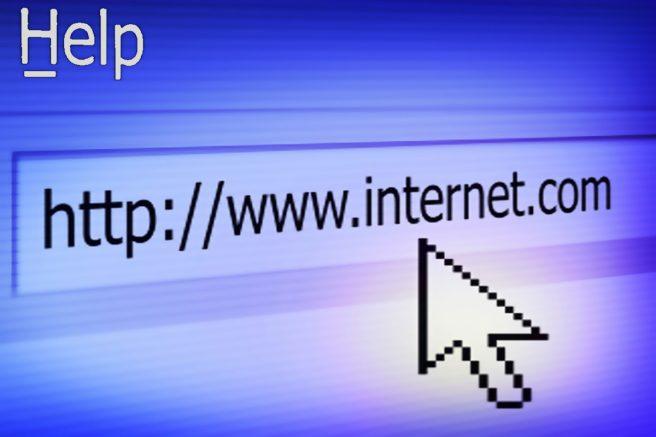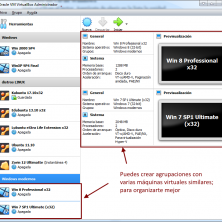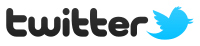Aprender a organizar el espacio de un disco duro en distintas particiones, cada una con un uso específico, puede mejorar el rendimiento del equipo y nos ayudará a gestionar mejor nuestros datos.

Una partición de disco es la denominación que recibe las divisiones de una unidad de almacenamiento informático sea un disco duro, una SSD o un sistema RAID. Es una manera de dividir un disco duro (o clasificarlos cuando tenemos varios de ellos instalados) en una serie de discos lógicos y decirle al sistema operativo que los maneje de forma independiente, cada uno con su propio sistema de archivos.
En sistemas Windows, al que dedicamos esta entrada, las particiones están identificadas con una letra seguida por dos puntos (c:, d:, e: ). En otros sistemas como Linux y UNIX, es común emplear directamente varias particiones para archivos, datos de usuario y para memoria virtual temporal.
Cuando compramos un ordenador nuevo con Windows lo más probable es que tenga una sola partición “C:” que ocupa todo el espacio del disco. Algunos fabricantes añaden pequeñas particiones para recuperación del sistema y otras pero que no están destinadas al manejo del usuario.
Puedes revisar las que tienes instaladas a través de “Mi PC”, el explorador de archivos o a través del administrador de discos que es precisamente donde se pueden crear o gestionar estas particiones. También se incluyen -en su caso- letras de unidades adicionales para discos ópticos, ubicaciones de red o medios de almacenamiento extraíbles, cuyas unidades se van creando a medida que las insertamos en el equipo.
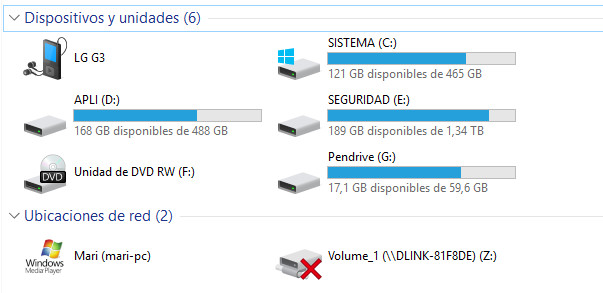 Diferentes particiones que pueden aparecer en un sistema Windows
Diferentes particiones que pueden aparecer en un sistema Windows