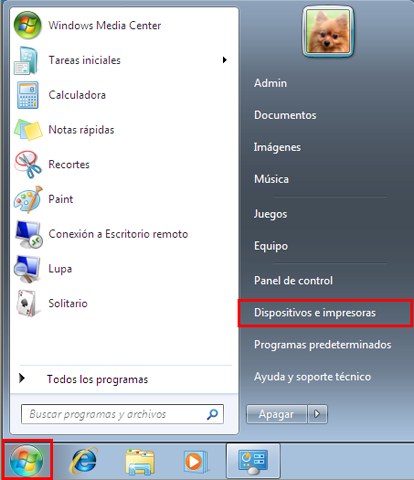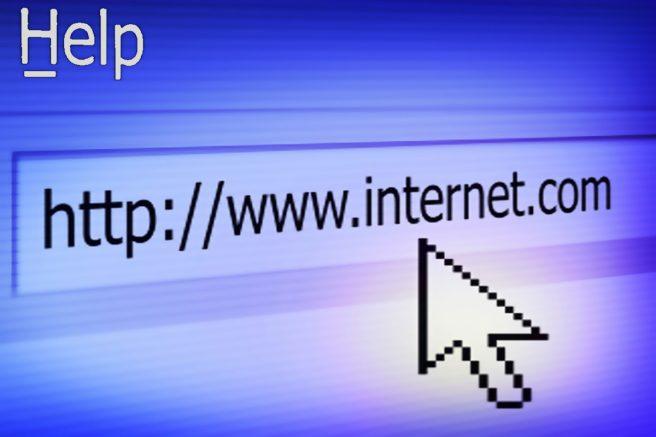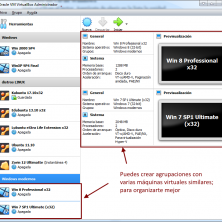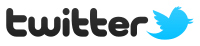Veamos cómo hemos de proceder para acceder a las carpetas compartidas en nuestra misma red.
Punto de partida:
- La «carpeta compartida» tiene que estar en la «misma red» en la que está mi ordenador, sea cableada o wireless.
- Mi ordenador tiene que tener configurado el «acceso a redes» de modo que esté en disposición de encontrar recursos compartidos (a todos los efectos, una carpeta compartida es similar a una impresora compartida).
- Para modificar algunos de los parámetros del «acceso a redes» ha de tener mi cuenta de Windows «derechos de administrador»; de lo contrario, pues no me va a dejar.
Visto lo anterior, empezaríamos entonces por el punto 3º, luego seguiríamos con el 2º, para acabar buscando los recursos compartidos del punto 1. También habría que puntualizar que las pantallas o parámetros a modificar pudieran ser algo distintas en Windows 8 y en el 10 (pero tampoco es para asustarse)
Asignando configuración adecuada de «acceso a redes»
- Nos aseguramos que estamos trabajando desde una cuenta con derechos de administrador (Ir a Cuentas de usuario, en el Panel de Control, por ejemplo).
- Vamos al «Centro de redes y recursos compartidos», accesible desde el Panel de Control de Windows.
- Nos fijamos en el tipo de «redes activas». Debería ser un tipo de red «de trabajo» o «doméstica»; de ser «pública» no sirve: tendríamos que hacer clic en Pública y en la ventana que luego nos sale cambiar a red de trabajo o doméstica; Aceptar.
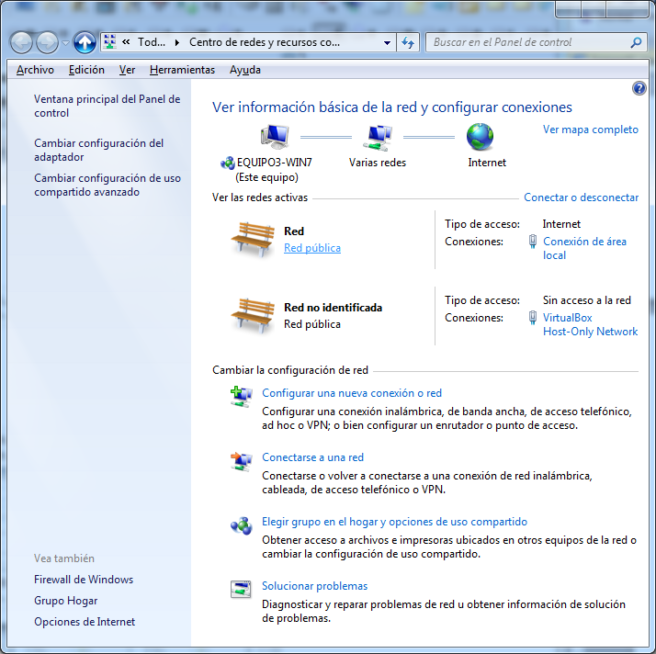 Si aparece Red pública es que no tenemos buena conectividad, clave con baja seguridad…
Si aparece Red pública es que no tenemos buena conectividad, clave con baja seguridad…
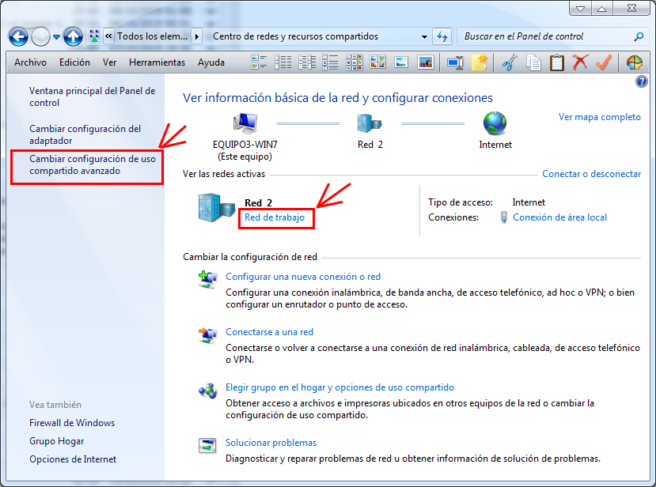
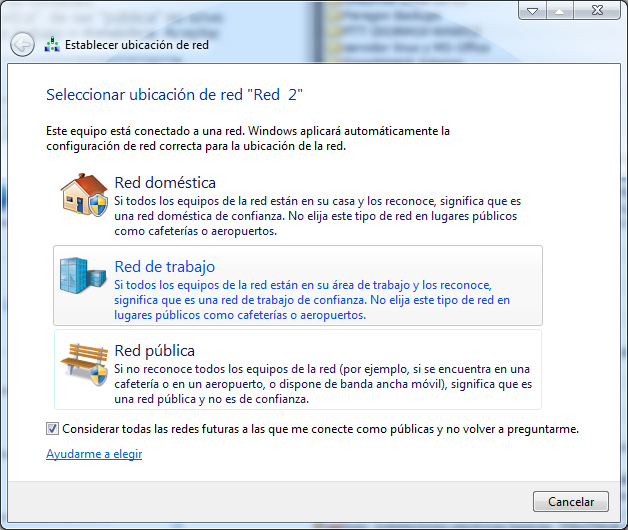
- Luego, de vuelta en el Centro de redes… en la parte izquierda, damos a «Cambiar configuración de uso compartido avanzado»
- De las opciones que aparecen, marcamos como se indica en la siguiente imagen (algunas opciones se han ocultado)
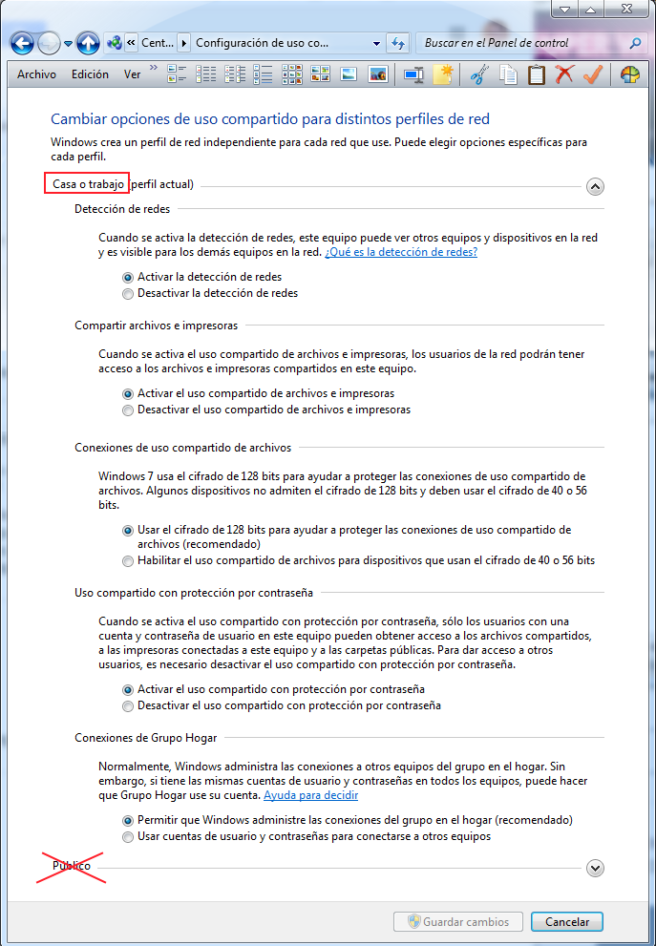
- Damos a Guardar cambios
El nombre de la red a la que estamos conectados debería ser la misma que la red en la que está el recurso compartido que queremos conectar (es posible que necesitemos acceder al ordenador que está compartiendo el recurso -impresora o carpeta- y comprobar que esté en la misma red y también que tenga marcadas las mismas configuraciones de la imagen anterior).
Ahora estaríamos en condiciones de «encontrar» los recursos compartidos, sean carpetas, impresoras…
Cómo ver si el recurso o impresora en red está disponible
Vamos a «Dispositivos e impresoras»: por ejemplo en el cuadro de búsqueda de Windows escribimos «impresoras»; enseguida nos aparecerá «dispositivos e impresoras». Hacemos clic encima.
Nos aparecerá la ventana de dispositivos e impresoras disponibles:
- Si está la impresora que buscamos, nos fijamos que no esté «tenue», si no que el icono se vea bien; un icono apagado o tenue indicaría que la impresora en estos momentos no está disponible (no está encendida o conectada a la red, atasco de papel, falta de tóner…). Si el icono de la impresora se ve bien no debería haber ningún problema para imprimir en ella desde cualquier aplicación (Word, LibreOffice, Chrome, Firefox…). Recuerda que a la hora de mandar imprimir algo, antes de darle a «imprimir» hay que comprobar a qué impresora se va a mandar ese trabajo de impresión; porque podríamos tener 5 impresoras disponibles…
- Si la impresora que buscamos no aparece en la ventana, pues Windows no va a poder imprimir en ella: es posible que no la hayamos «añadido» anteriormente a la lista de impresoras.
Podemos conectarnos a la impresora ahora haciendo doble-clic encima de su icono. Nos conectaríamos a ella, se instalaría automáticamente el controlador adecuado, agregándose automáticamente a las impresoras disponibles.
Agregando un recurso compartido (o impresora) en mi red
Esta es una de las maneras. Hay varias. Previamente hemos comprobado nuestro acceso correcto a la red como arriba se ha explicado.
- Abrimos un Explorador de Windows y, en el árbol de la izquierda buscamos y hacemos clic sobre Red.
- Al cabo de unos segundos (según la complejidad de la red a la que estemos conectados pueden ser unos cuantos) se irán nombrando los equipos que están en nuestra red y también aparecerán las carpetas e impresoras compartidas.
Seleccionamos la carpeta que queríamos buscar; ahora podemos:
- Abrir cualquier documento que esté dentro de esa carpeta.
- Crear un acceso directo a esta carpeta en el Escritorio, simplemente arrastrándola al Escritorio
También tenemos un vídeo explicativo:
Eso sería todo. Ya digo que en Windows 8-10 las ventanas pudieran ser algo distintas (p.e. en Windows 10 las opciones avanzadas de red están más escondidas)