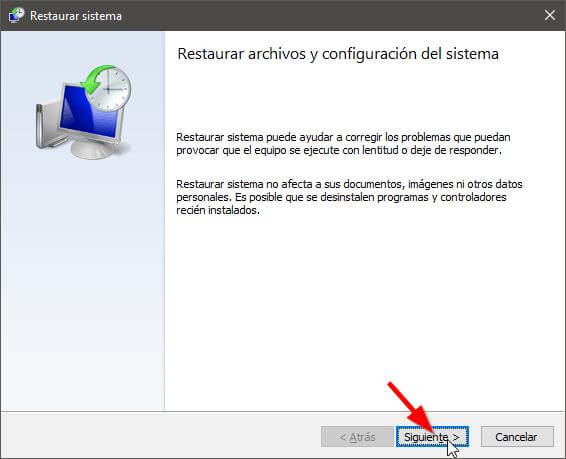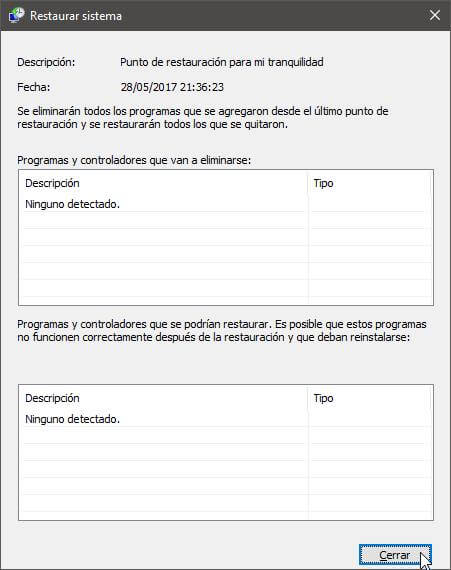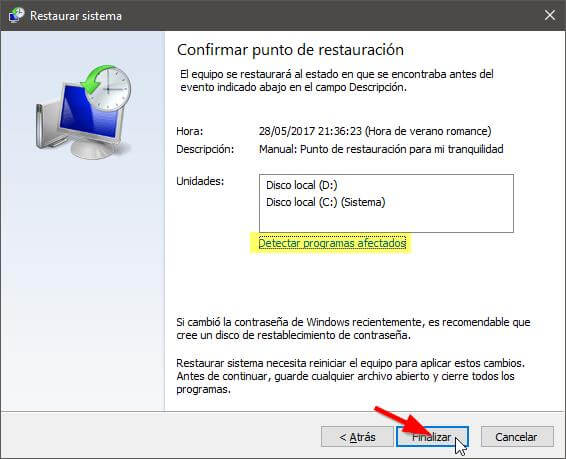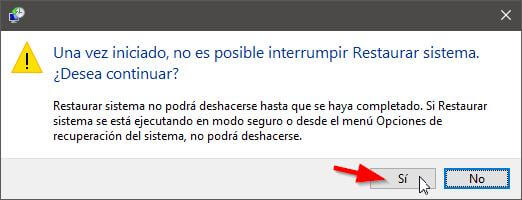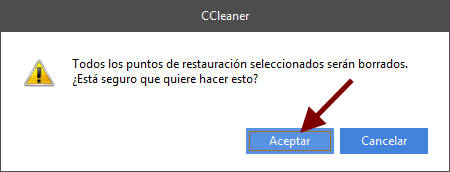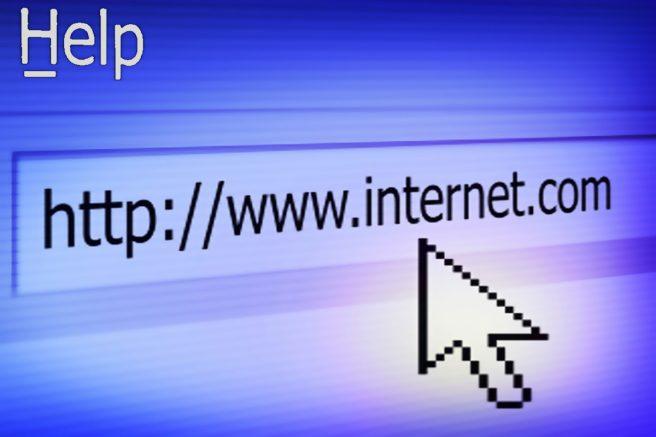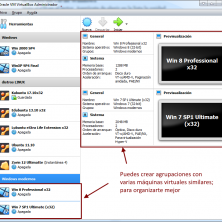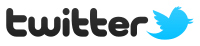Vimos en un post anterior cómo crear un punto de restauración de sistema, para poder recuperar su correcto funcionamiento cuando el equipo no marcha bien tras una instalación, una actualización, etc.
Recuerda que cuando necesites restaurar Windows usando un punto de restauración se eliminarán todos los programas y configuraciones realizadas en el sistema operativo con posterioridad a la creación de dicho punto de restauración.
Sin embargo, restaurar sistema no afecta a tus documentos, imágenes y otros datos personales. Es decir, que Windows volverá a estar exactamente igual que en el momento en que se creó el punto de restauración pero manteniendo como están los archivos, documentos, imágenes, etc. creados o modificados por el usuario.
Restaurar Windows usando Historial de archivos
Esta función restaurará los archivos y configuración principal del sistema operativo, ajustes, controladores, claves del registro o programas instalados al momento en que fueron creados y con ello revertirá el equipo a un momento de funcionamiento correcto del sistema.
Accede a Propiedades del sistema haciendo clic sobre Inicio y escribiendo «Propiedades del sistema» y, desde allí iniciar el proceso:
- En la pestaña Protección del sistema, pulsa en Restaurar sistema…
- Pulsa Siguiente >
- Selecciona el punto de restauración. Normalmente será el último creado. En caso de querer usar uno anterior, puedes ver todos los que hay seleccionando la casilla Mostrar más puntos de restauración. Pulsa en Siguiente >
- También puedes ver qué programas se verán afectados.
- Una vez hechas las comprobaciones, haz clic en Finalizar
- Confirma en la ventana siguiente y espera a que termine el proceso.
Una vez finalizado y reiniciado el sistema, Windows volverá al estado en el que se encontraba en la fecha de creación del punto de restauración elegido.
Cómo borrar puntos de restauración de Windows
Si deseas eliminar los puntos de restauración anteriores para dejar espacio a los nuevos y no tener que reservar más capacidad de almacenamiento puedes borrarlos todos desde la misma herramienta:
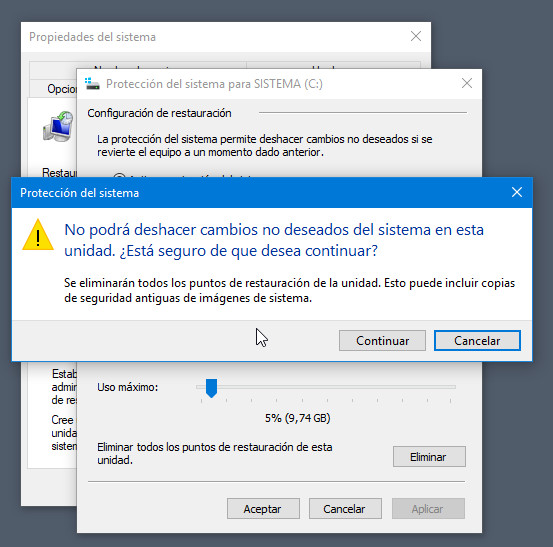
También existen aplicaciones de optimización de Windows en las que puedes incluso elegir qué puntos de restauración quieres eliminar. Seguro que has oído hablar de CCleaner, ¿verdad? Bien, pues CCleaner tiene un apartado en el que puedes elegir qué punto/s de restauración eliminar, incluso todos. Es muy sencillo:
- Descargas e instalas el programa CCleaner desde el sitio Web del fabricante:
CCleaner Professional | la herramienta de limpieza y optimización de PC más popular
- Una vez instalado, abres CCleaner y eliges la pestaña Herramientas
- Luego, en Herramientas, clic en la pestaña Restaurar sistema
- Verás los Puntos de restauración que guarda el sistema. Selecciona de la lista el que quieres eliminar:
- Y abajo, pulsa sobre Quitar. Enseguida aparecerá la ventana:
- Y ya está. Nada más. Puedes aprovechar para hacerle una limpieza y optimización al equipo utilizando CCleaner…
Atención
Aunque la herramienta de Recuperación de sistema funcione correctamente, eso no garantiza que pueda restaurar fallos graves de configuración producidos por programas o por algún virus; no es la panacea. Como regla general está bien probarlo cuando algo ha ido mal, pero hay cosas que no vas a poder «volver atrás» con un Punto de restauración de sistema. Por eso es vital que planifiques un sistema de copias de seguridad y respaldo (imagen) del sistema operativo.
Viene de
Para saber más
-
Imagen del sistema o copia de seguridad de Windows: Qué es y cómo hacerla | TICs en el c.i.f.p.nº1
- Cómo hacer una copia de seguridad (de mis datos) en Windows 10 | TICs en el c.i.f.p.nº1
-
Cómo activar o desactivar Protección del sistema Windows 10 | Solvetic
-
Cómo borrar puntos de restauración de sistema en Windows 10, 8, 7 | Solvetic
-
Restaurar Windows a un punto anterior paso a paso | ceminfor.es
-
Hacer backup de drivers (respaldar) y restaurar drivers en Windows 10 con comandos CMD | Solvetic
-
Cómo hacer backup de drivers con PowerShell en Windows 10 | Solvetic
- Restaurar el Sistema a un estado anterior en Windows 7 | Solvetic