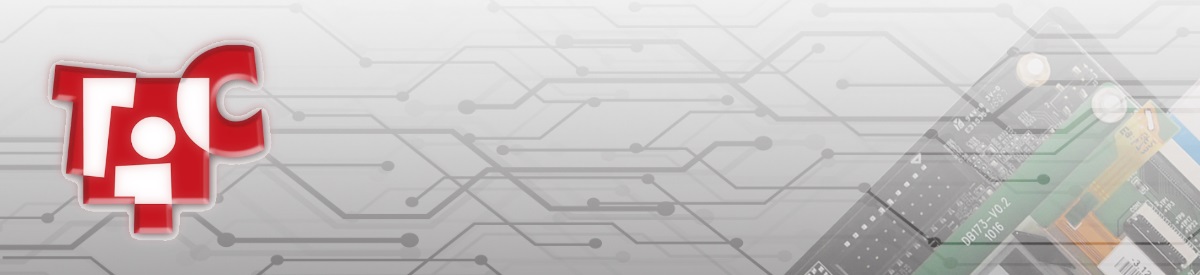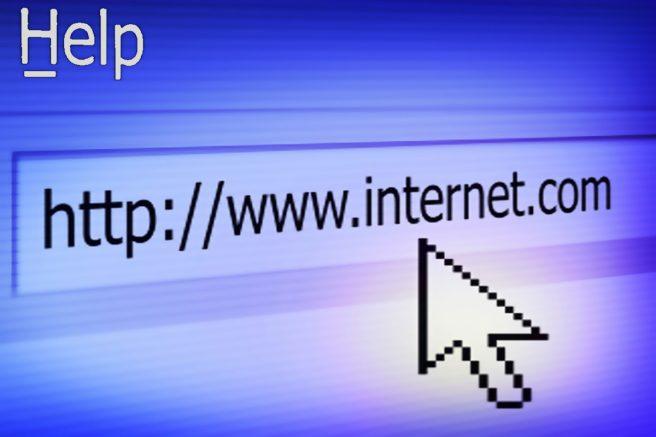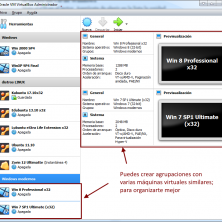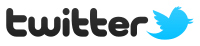Realiza tu búsqueda de contenidos en el blog
Enlaces TICs en el cifpnº1
Get the blog in other languages
-
Publicaciones recientes
- Windows 7 no está listo para morir: seguirá recibiendo actualizaciones 18 julio 2022
- Derecho al olvido. 14 febrero 2022
- Participación del alumnado en el «Safer Internet Day 2022» 7 febrero 2022
- Día internacional de Internet seguro (segundo martes de febrero). Infografía 4 febrero 2022
- 28 de enero, Día europeo de la protección de datos 28 enero 2022
- Las ‘ciberamenazas’ que vienen en 2022: sobre todo, cuidado con tu móvil 17 enero 2022
- Protegido: Formación Euskelec – 5ª Edición 17 diciembre 2021
- Plan de Integración de las TICs en el proceso de enseñanza-aprendizaje 15 diciembre 2021
- Charla-taller Linkedin & Social Media 10 marzo 2021
Video-consejos sobre seguridad en la Red
Selección por categorías
Calendario de publicaciones
octubre 2025 L M X J V S D 1 2 3 4 5 6 7 8 9 10 11 12 13 14 15 16 17 18 19 20 21 22 23 24 25 26 27 28 29 30 31 Publicaciones
Mapa del blog
Categorías
acceso Internet aprendiendo backups y restauración brico-post configuración cuentas configuración programas curiosidades domótica electrónica ergonomía informática felicitaciones General gestión blogs gestión inventario gestión red gestión TIC gestión Windows hardware LINUX manejo Windows multimedia noticia TIC promocional R.G.P.D. recomendados recursos salud TIC seguridad TIC solución TIC suites ofimáticas teletrabajo Tknika uso de las TICs virtualizaciónVirtualizando sistemas operativos con VirtualBox
Gestiona tu blog del cifpnº1 (con WordPress)
 Blog de Electricidad-Electrónica en el c.i.f.p.nº1
Blog de Electricidad-Electrónica en el c.i.f.p.nº1- Concurso de Jóvenes Instaladores 5 junio 2025
- Visita al Centro de Control de Viesgo 5 junio 2025
- Participación en el 14º Simposio tecnológico VSpiders 2025 en Levenkusen, Alemania 27 mayo 2025
- Formación técnica sobre simuladores de procesos continuos en el marco del proyecto de Ciberseguridad Industrial 13 mayo 2025
- Visita al Hospital Universitario Marqués de Valdecilla 14 febrero 2025
- Visita a la subestación eléctrica de las Llamas 5 febrero 2025
- Proyecto Ciberseguridad Industrial y Aplicación en Industria 4.0 de Proceso Continuo 16 enero 2025
- PRUEBA INICIAL BILINGÜE 17 septiembre 2024
 GeeksRoom
GeeksRoom- Video: Una reseña visual del Mazda CX-5 Turbo Premium 2025 8 octubre 2025 Hector Russo
- Waze estrena reportes por voz con IA: así funciona los nuevos Reportes Conversacionales 8 octubre 2025 Mariana Cuevas
- Review: Toyota Crown Platinum 2025, lujo híbrido con carácter propio 7 octubre 2025 Hector Russo
- Hot Wheels convierte el nuevo Mercedes-Benz CLA en un juguete de tamaño real 7 octubre 2025 Ezequiel Cuevas
- Google refuerza la defensa cibernética con IA: llega CodeMender y el nuevo SAIF 2.0 6 octubre 2025 Hector Russo
- El Kia Soul se despide: 16 años de originalidad, música y espíritu juvenil 6 octubre 2025 Hector Russo
- Jules da un salto: Google abre su agente de codificación con nuevas herramientas y API 5 octubre 2025 Hector Russo
- Mercedes-Benz inaugura el centro de pruebas de luz más avanzado del mundo 4 octubre 2025 Hector Russo
Gestión
Publicaciones de Categoría: manejo Windows
Protegido: Cómo agregar una impresora de mi departamento (Brother HL-L8360CDW)
Comentarios desactivados en Protegido: Cómo agregar una impresora de mi departamento (Brother HL-L8360CDW)
Publicado en gestión red, manejo Windows
Solución a «No me puedo conectar automáticamente a la Wifi, en Windows 10»
Tutorial para poder solucionar el error de «No conecta automáticamente WiFi» y no se guarda la red WiFi en Windows 10.
Para ninguno de nosotros es un secreto que el crecimiento de las redes inalámbricas o Wi-Fi es vertiginoso en base a la cantidad de dispositivos móviles existente tanto PCs como móviles y el uso de estas redes Wi-Fi son esenciales para poner en marcha la “movilidad” tanto del usuario como del dispositivo en sí y no es para alarmarnos que se tiene proyectado un crecimiento alrededor de 3 mil millones de dispositivos que contarán con la capacidad de conectarse a una red Wi-Fi, pero algo en lo que sí debemos poner toda nuestra atención es cuando tu equipo con Windows 10 simplemente no se conecta a la red Wi-Fi afectando con ello todo el proceso de conexiones y trabajo normal.
Cuando experimentamos errores en nuestras conexiones es habitual sentir miedo al pensar que algo se ha “roto”. Un problema de conexión puede deberse a múltiples factores tanto físico como a nivel de software. Tanto es así que además podemos experimentar que el fallo no sea nuestro sino del proveedor de servicios que ha sufrido una caída de servicios o también que el hardware esté dañado y esté afectando a la conexión. Si nos hemos asegurado de supervisar los elementos primarios y estamos trabajando con una red WiFi, es posible que el propio sistema esté denegando la conexión por algún motivo.
Recordemos que cuando nos conectamos frecuentemente a una red Wi-Fi, Windows 10 la almacena en una parte del sistema como una red común y cuando esta es detectada automáticamente se procede con la conexión a ella evitando así todo el proceso de búsqueda de la red e ingreso de contraseña, pero si por alguna razón tu equipo Windows 10 no se conecta a la red Wi-Fi como debe ser, Solvetic te explicará algunos pasos para corregir este error y permitir que la conexión Wi-Fi sea óptima.
Comentarios desactivados en Solución a «No me puedo conectar automáticamente a la Wifi, en Windows 10»
Publicado en acceso Internet, gestión red, manejo Windows, solución TIC
Uso de congeladores del sistema operativo

Frecuentemente, sobre todo los usuarios de Sistemas Operativos (SO) como Windows, suelen tener problemas con sus ordenadores, ocasionados por la desconfiguración o el mal funcionamiento de alguna aplicación o el SO en su totalidad. En algunas ocasiones la mejor solución suele ser intentar reparar por cuenta propia el problema, mediante la detección del fallo para su posterior corrección o formateando nuevamente el disco duro para contar nuevamente con un SO nuevo y funcional en caso de no poder resolver por la primera vía.
EN CASO DE NO CONTAR EL USUARIO CON LA CAPACIDAD TÉCNICA DE RESOLVER POR SI MISMO EL PROBLEMA, SE SUELE SOLICITAR LA PARTICIPACIÓN DE UN PERSONAL CAPACITADO, ES DECIR, SOLICITAR UN SERVICIO TÉCNICO ESPECIALIZADO.
Comentarios desactivados en Uso de congeladores del sistema operativo
Publicado en manejo Windows
Desactivar actualizaciones automáticas en Windows 10
AVISO: Los programas e información original aquí presentados sobre el bloqueo de Windows pertenecen a terceros; no nos resposabilizamos de ninguna manera del uso que pudieras hacer de esta información y/o de las aplicaciones descargadas de los enlaces referidos. La manipulación del Registro y de configuraciones de Windows quedan bajo la responsabilidad del usuario.
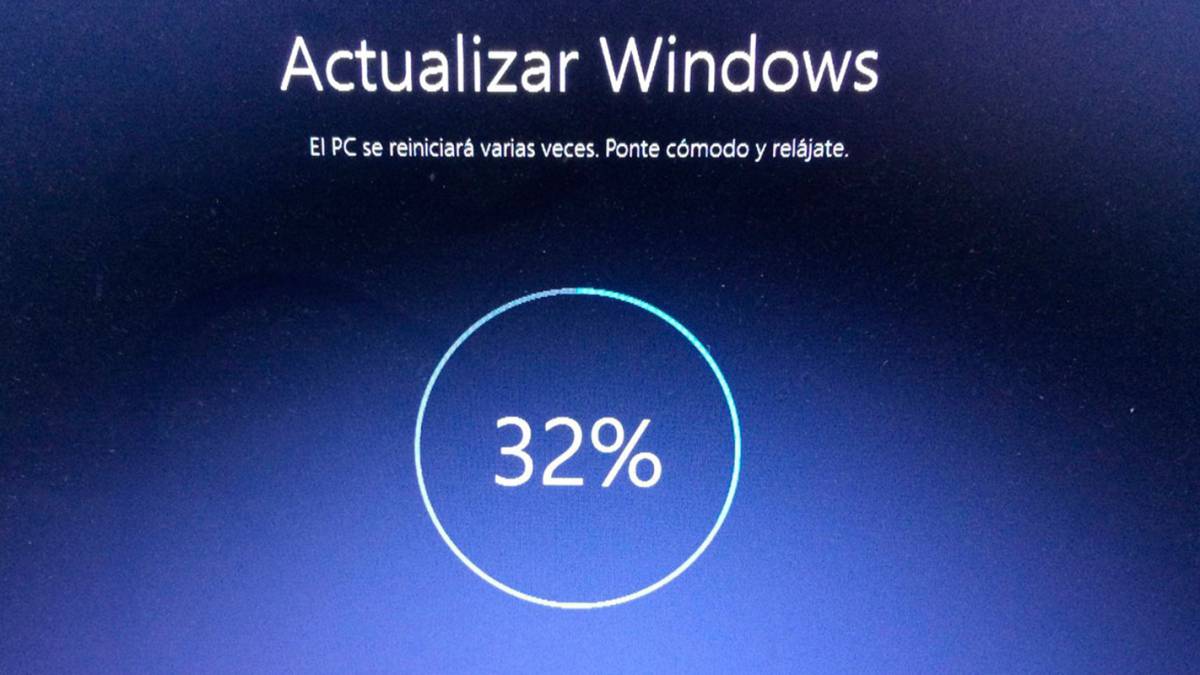
¿Actualizaciones automáticas? ¿Cuálo?
Con la última versión (por ahora) del Sistema Operativo de Microsoft, la opción de instalar las actualizaciones disponibles para el sistema operativo, y también para los otros productos de Microsoft, como las «apps» y plugings ya no existe. Así de fácil: para los del SO de Richmond, si tienes un sistema operativo tienes que, sí o sí, tener actualizado TODO o si no, ya nos encargaremos de que te dejen de funcionar cosas…
Aduciendo razones de seguridad, por aquello de que las -innumerables- vulnerabilidades del SO de Microsoft pudieran ser una puerta para posible marware que invadiría tu ordenador, Microsoft considera que ya no debes de ser tú el que considera instalar o no actualizaciones, ya no se fían de ti; de eso -y de otras muchas cosas que van a hacer por ti- ya se encargan ellos.
Al margen de valorar si esta es la mejor solución para proporcionar seguridad a tu equipo y a tus datos, a mucha gente le parece desacertado esta visión del uso de la informática: si yo tengo un ordenador de hace 10 años y me funciona bien, y tengo programas que utilizo desde hace 10 años y sin problema, y no voy a utilizar las «famosas» apps de Microsoft por la razón que sea… ¿Por qué tengo que cambiar de sistema operativo? ¿Qué es eso de que mi sistema operativo YA NO es seguro? Te recuerdo que me lo vendiste -porque se supone que todos lo pagamos en su momento- como lo más seguro que podía haber, e incluso se llegó a decir que con las mejoras de seguridad que se introducían en Windows 7 ya no haría falta ni antivirus (sí, que yo me acuerdo perfectamente). O sea: TE VENDO EL SISTEMA OPERATIVO de Microsoft, pero al cabo de unos años, decido que LO QUE TE HE VENDIDO YA NO TE VALE, y tendrás sí o sí que COMPRARME OTRA VEZ EL SISTEMA OPERATIVO de Microsoft.
Comentarios desactivados en Desactivar actualizaciones automáticas en Windows 10
Publicado en aprendiendo, manejo Windows, solución TIC
Cómo mejorar el WiFi y aumentar la cobertura y velocidad: trucos y consejos
La cobertura del WiFi en nuestro hogar es un problema si vivimos en una casa con varias plantas o en un piso grande con bastantes paredes y habitaciones de por medio. Por ello, vamos a recopilar los mejores trucos y maneras y cómo mejorar el WiFi en casa para que aumente la cobertura, la velocidad, la señal y su estabilidad.

1. Ubicación: evita elementos que hagan interferencias o bloqueen la señal
El problema más común es que el router esté demasiado lejos del dispositivo que queremos conectar. Por ello, tenemos que analizar la colocación del router. Es posible que cambiar la posición, aunque sea un par de metros puede cambiar radicalmente la señal del WiFi.
Es importante analizar qué hay alrededor del router. Tenemos que intentar que haya la mayor distancia posible ante obstáculos, como paredes o techos, aunque sin alejarnos mucho de la zona a la que queremos dar cobertura, siguiendo las siguientes indicaciones:
- Evitar superficies o grandes paneles metálicos. Por ejemplo, colocar el router detrás de la televisión hará que la pantalla bloqueé gran parte de la señal.
- Evitar esconderlo en un cajón o ponerlo en una estantería cubierta, pues estaremos bloqueando la señal.
- Es recomendable alejar el router lo máximo posible de las redes de los vecinos.
- Colocar el router en una zona elevada y lejos del suelo con pocos obstáculos
- Alejarlo de microondas y teléfonos inalámbricos (éstos operan en 2,4 GHz, por lo que es posible que si la interferencia es fuerte te llegue mejor cobertura incluso con la red de 5 GHz)
- Alejarlo de zonas con muchos cables o bombillas halógenas para evitar interferencias.
La equidistancia es importantísima en un router. Si tenemos en un piso, debemos tratar de colocar el router en la habitación que más centrada esté de tal manera que llegue mejor al resto del piso. En una casa con varias plantas, es recomendable que esté en la planta intermedia o incluso en la planta alta, ya que en una planta baja el suelo absorbe más señal, y las ondas WiFi tienden a viajar mejor lateralmente y hacia abajo.
Comentarios desactivados en Cómo mejorar el WiFi y aumentar la cobertura y velocidad: trucos y consejos
Publicado en acceso Internet, manejo Windows
¿Seguro que sabes qué versión de Windows 10 tienes instalada?
Es posible que al leer el titular de esta noticia hayas esbozado una sonrisa, pensando que estás ante otro artículo para novatos pero ¿seguro que sabes qué versión de Windows 10 tienes instalada?. Sí, distinguir entre Home o Professional, 32 o 64 bits es trivial pero hoy queremos ir más allá y enseñaros qué esconden los números y siglas de vuestro sistema operativo.
Una de las formas más sencillas de averiguar qué versión de Windows 10 tiene un equipo es iniciar la consola de comandos con la combinación Windows + R y teclear el comando winver. Tras pulsar Enter deberías ver algo similar a la siguiente imagen:
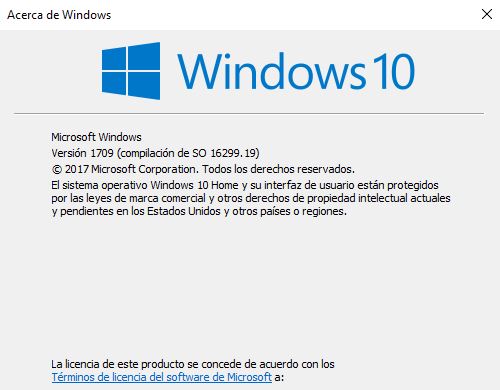
De esa información podéis extraer tanto la versión como la edición de Windows 10 que tenéis en vuestro ordenador (en nuestro caso Windows 10 Home, versión 1709).
Como alternativa, podéis acceder al Panel de Control, Sistema y Seguridad y Sistema para encontrar todavía más información, como el tipo de sistema, si vuestro procesador es de 32 o 64 bits o si la licencia de Windows está correctamente activada. Os encontráreis con algo similar a esta captura:
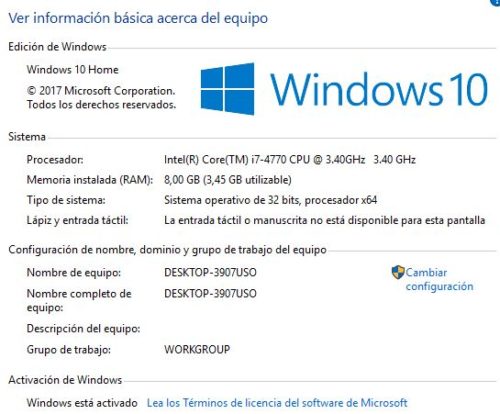
Comentarios desactivados en ¿Seguro que sabes qué versión de Windows 10 tienes instalada?
Publicado en aprendiendo, manejo Windows