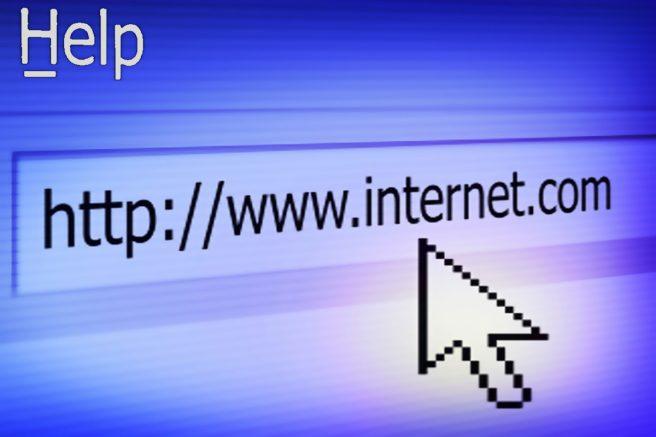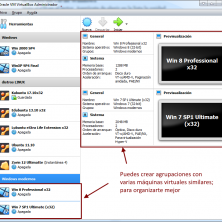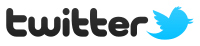A la hora de tener nuestro sistema organizado y garantizar en lo posible la seguridad de nuestros datos es conveniente que éstos estén separados del software que gestiona el funcionamiento del ordenador (sistema operativo, aplicaciones … )
Particionado de un disco
Las particiones de disco son divisiones lógicas de un disco duro físico que funcionan como unidades de almacenamiento independientes. Las particiones son visibles para el firmware del equipo y los sistemas operativos instalados. A cada partición de disco se le asigna una letra (C:, D:, E: … Z:) y el sistema operativo las trata como unidades separadas.
Cada una de ellas puede tener un formato y características diferentes. Por ejemplo, pueden ocultarse de modo que el SO no las detecte, establecerse como particiones de arranque del sistema, como archivos de intercambio, o contener sistemas operativos distintos.
Recordando lo que es el firmware
Firmware es un programa grabado en una memoria del equipo y establece la lógica de más bajo nivel que controla los circuitos electrónicos del equipo. Se considera parte del hardware por estar integrado en la electrónica del dispositivo, pero también es software, pues proporciona la lógica y está programado por algún tipo de lenguaje de programación. El firmware recibe órdenes externas y responde operando el dispositivo. Se encuentra el firmware en monitores, unidades de disco, impresoras, microprocesadores, etc.
El acceso a una partición es controlada por el firmware del equipo antes de que se inicie el sistema operativo, que se instalará sobre ese tipo de particionado; si cambiamos el modo de particionado en el firmware, es posible que el sistema operativo no inicie.
La tabla de particiones es la estructura que posee la información que describe las características de las particiones implantadas en un disco duro. Además, la tabla de particiones le indicar al equipo dónde se encuentra la partición de arranque desde donde cargar el sistema operativo.
Los 3 tipos de estilos o modos de particionado son:
- GPT (GUID Partition Table), para equipos modernos,
- MBR (Master Boot Record), utilizada sobre todo en equipos antiguos; y
- APM (Apple Partition Map), la tabla de particiones de los sistemas operativos Apple, como macOS.
Sabías que…
A la partición de arranque que contiene el sistema operativo en Windows siempre se le asigna la letra C:. Esto es una herencia de los primeros PCs, que no disponían de disco duro, sino de dos unidades de disco flexible que se denominaban A: y B:. Cuando se añadió la unidad de disco duro, se le asignó la letra C: y los sucesivos SO utilizaban por defecto esta letra. Con el paso del tiempo estas unidades de discos «flexibles» A: y B: han acabado por desaparecer, pero la costumbre de denominar la partición primaria de arranque como C: ha permanecido inalterada.
Tipos de particiones
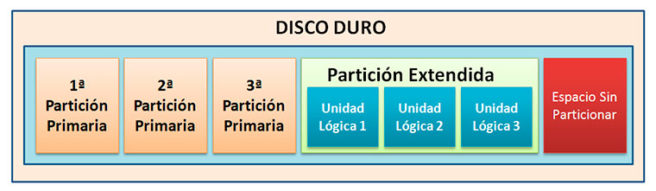 Ejemplo de particionado máximo de disco duro es estilo MBR: 4 particiones primarias (cada una, una unidad lógica) y una extendida, la cual incluye 3 unidades lógicas. Aún queda algo de espacio sin particionar
Ejemplo de particionado máximo de disco duro es estilo MBR: 4 particiones primarias (cada una, una unidad lógica) y una extendida, la cual incluye 3 unidades lógicas. Aún queda algo de espacio sin particionar
Existen tres tipos de particiones de disco:
-
Partición primaria: Son las divisiones crudas o primarias del disco, solo puede haber 4 de éstas o 3 primarias y una extendida. Depende de una tabla de particiones. Un disco físico completamente formateado consiste, en realidad, de una partición primaria que ocupa todo el espacio del disco y posee un sistema de archivos. Este tipo de particiones, prácticamente cualquier sistema operativo puede detectarlas y asignarles una unidad, siempre y cuando el sistema operativo reconozca su formato (sistema de archivos).
-
Partición extendida: También conocida como partición secundaria, es otro tipo de partición que cuenta como una partición primaria; sirve para contener múltiples unidades lógicas en su interior. Fue ideada para romper la limitación de 4 particiones primarias en un solo disco físico del modo de trabajo BMR. Solo puede existir una partición de este tipo por disco, y solo sirve para contener particiones lógicas. Por lo tanto, es un tipo de partición que no soporta un sistema de archivos directamente; si no que funciona como un contenedor de particiones.
-
Partición lógica: Ocupa una porción de la partición extendida o la totalidad de la misma, la cual se ha formateado con un tipo específico de sistema de archivos (FAT32, NTFS, Ext2,…) y se le ha asignado una unidad (sin asignarle letra, el SO Windows no puede trabajar con ella) así el sistema operativo reconoce las particiones lógicas o su sistema de archivos. Puede haber un máximo de 32 particiones lógicas en una partición extendida. Esto, claro, en el modo de trabajo BMR; en el modo de trabajo GPT esta limitación de número es tan grande que no se considera.
La «tabla de particiones» y los estilos de particionado: MBR y GPT
Nuestro disco duro contiene siempre una «tabla de particiones» que determina su estructura de particiones activas, lógicas o extendidas, así como un código de arranque para que nuestro sistema operativo pueda ser ejecutado. Esta tabla de particiones siempre la hemos conocido como MBR o Master Boot Record y ha sido la encargada de realizas las acciones que hemos comentado.
[ clic sobre la imagen para verla en grande ]
 Distribución de particionado de unidades de disco en un equipo con SO Windows
Distribución de particionado de unidades de disco en un equipo con SO Windows
MBR ó GPT. Dos estilos -incompatibles entre sí- de particionado
-
El MBR (Master Boot Record) es el más antiguo, de 1983, estando aún operativo actualmente como opción para particionar discos duros, aunque ya ha quedado obsoleto a causa de varias limitaciones (el tamaño máximo con el que puede trabajar es de 2 TB, se puede forzar con software pero no es recomendable; solo puede trabajar con 4 particiones primarias y si se quisieran más, tendrían que ser particiones extendidas) y de las nuevas versiones de los sistemas operativos que también se modernizan pasando, en ocasiones del interface BIOS (Basic Input/output System) al nuevo estándar UEFi (Unified Extensible Firmware Interface), el cual soluciona las limitaciones del interface BIOS, incluida la seguridad.
-
El GPT (Guide Partition Table), formato que actualmente se considera sin limitaciones en sí mismo (las tiene realmente, pero se consideran inalcanzables), excepto aquellas que se deriven de su relación con los diferentes sistemas operativos. Es mucho más fiable que el MBR, ya que a diferencia de éste, GPT crea múltiples copias de la tabla de particiones en todo el disco, con el objetivo de recuperar automáticamente la partición, desde cualquier de dichas copias, en caso de fallo.
En términos de compatibilidad, a la hora de crear o editar particiones, la herramienta de particionado debe ser compatible con este nuevo formato, de lo contrario, se activará una especie de protección para evitar que la herramienta incompatible confunda la tabla de particiones GPT con una MBR «sin formato» y se puedan sobrescribir las particiones.
Algunos de los sistemas operativos que lo soportan son: Windows en arquitectura de 64 bits, desde Windows Vista en adelante, las versiones más actuales de Linux y las de Apple.
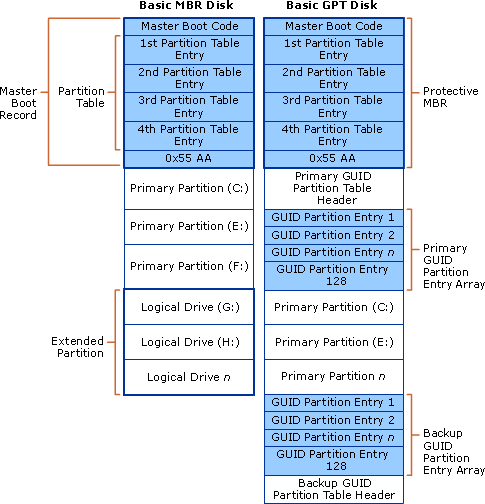 Comparativa MBR – GPT
Comparativa MBR – GPT
Recuerda:
En un equipo con un modo de trabajo de disco duro MBR, al instalar el sistema operativo, éste queda ligado al modo de trabajo del disco, de modo que si cambiamos el modo de trabajo a GPT, el sistema operativo ya no va a ser detectado como tal y no va a arrancar; y vice-versa.
Un disco en modo GPT no admite sistemas operativos Windows anteriores a la versión 8, ni versiones Windows de 32 bits, ni tampoco versiones antiguas de Linux; un disco en modo MBR sólo admite instalación de Windows 10 preparado específicamente con este tipo de arranque.
Elegir las particiones de disco que conviene tener
Como mínimo ha de haber una por cada sistema operativo instalado, la partición primaria desde donde se arranca el sistema. En Windows a ésta se le asigna siempre la letra C: y el límite está en el número de letras de unidad disponibles, desde la A a la Z. El máximo número depende de la estructura del disco y del tipo de particiones. Pero ya lo veremos más adelante.
En cuanto al número de particiones recomendadas, esto depende sobre todo del tipo de «disco duro»:
-
HDD, Hard Disk Device, los discos duros tradicionales de platos giratorios». De gran capacidad y lentos comparados con los siguientes. Lo más conveniente es utilizarlos para datos del usuario en general.
- SDD, Solid State Disk, las unidades de memoria tipo Flash utilizadas desde hace ya unos años como discos de almacenamiento permanente. Por su velocidad, son ideales para instalar en ellos el SO.
Lo de información permanente en un SDD es un decir, mira en nuestro post: ¿Cuánto duran los datos en un SSD sin estar conectado? (la respuesta te sorprenderá)-
A mi me gusta tener las mínimas imprescindibles ya que dividir un disco físico, aparte de ventajas, también tiene algunos inconvenientes.
 Distribución de espacio de almacenamiento en una unidad de disco
Distribución de espacio de almacenamiento en una unidad de disco
Ventajas de tener varias particiones
-
Mejor organización, al separar el sistema operativo y los programas de los archivos de datos en particiones de disco diferentes.
-
Mayor efectividad a la hora de hacer una imagen del sistema y los programas instalados. Al tener los datos en otra partición del disco duro, será más rápida de hacer y ocupará menos.
-
Más facilidad al cambiar o reinstalar el sistema operativo. En especial si hay que formatear, ya que basta con hacerlo con la partición del disco en la que esté instalado.
- Poder trabajar con varios sistemas operativos en el mismo ordenador, cada uno en una partición de disco distinta.
Inconvenientes
-
Menor espacio disponible. Las particiones de disco se reservan una parte para poder funcionar. Y puede haber limitaciones relacionadas con el tamaño de los archivos que contienen (ya lo veremos, por ejemplo con los FAT32).
- Peor rendimiento. Al menos cuando se usan programas o datos de particiones distintas. O si transfieres datos de unas a otras.
Por el modo de almacenamiento y acceso a la información, los HDD ralentizan un sistema gradualmente a partir de 3 particiones, mientras que en los discos SDD no se ven afectados en absoluto por ello.
La mejor opción
En general lo que más conviene es una de estas dos alternativas:
-
Tener una sola partición (con el tamaño necesario, eso sí) dejando parte del disco sin particionar. Irá más rápido siempre y cuando sea un disco HDD «tradicional». Siempre puedes ampliar el tamaño de esa partición o crear otra en la parte «libre» (no particionada) cuando sea necesario porque necesites más espacio. Esto nos obliga a tener otro disco duro adicional para datos ya que, como hemos dicho, el SO y los programas instalados (y portables quizá) van en un disco, y los datos de los usuarios en otro.
- Tener dos particiones en el disco duro. Una con el SO Windows, tus programas instalados y quizá otros portables que uses a menudo. Y otra partición distinta para sus archivos de datos de usuarios: documentos, descargas, imágenes… También otros que no uses de modo habitual, como videotecas, sonotecas, Software, Controladores, instaladores de programas, etc.
Mención aparte merece el disco físico separado conteniendo los backups de imagen del sistema/s operativo/s y las copias de seguridad de tus archivos (los que están en esa segunda partición del disco). ¡No se te ocurra almacenar los datos originales y las copias de seguridad en un mismo disco físico!
Elegir el tamaño ideal de una partición para el S.O. Windows

Actualmente, con Windows 8.1 y en adelante, como norma general no debería ser menos de 50 ó 70 GB. Pero eso es el mínimo. Quizá tú necesites el doble o cinco veces más. El mejor tamaño depende de tu sistema operativo (algunas versiones antiguas de Linux a 32 bits funcionan bien con 10 GB y otras como Windows 10-64 bits con 32 GB de RAM pueden requerir 10 veces más) y lo que pienses guardar en cada partición del disco duro: evidentemente, una musicoteca o videoteca te va a ocupar cientos de GB (cuando no varios TB).
Recuerda:
El tamaño se tiene que especificar en MB (MegaByte), la relación que existe entre MB y GB (GigaByte) es la siguiente: 1 GigaByte = 1.024 MegaBytes. Por ejemplo: si necesitas crear una partición de 10 GigaBytes, tienes que introducir 10.240 MegaBytes.
Para determinarlo en tu caso concreto ten en cuenta estos condicionantes:
- Cuanto más moderno es el sistema operativo, normalmente mayor tamaño de partición de disco necesita. Los sistemas operativos de 64 bits (todos los actuales) van a requerir un mínimo de 25% más de espacio que el mismo SO de 32 bits, para hacer lo mismo.
- Igualmente, a más memoria instalada, mayor espacio ha de tener la partición del sistema operativo. Esto tiene que ver con unos archivos que el SO necesita para funcionar bien, como los archivos de hibernación y paginación, cuyo tamaño es proporcional a la memoria instalada.
- Haz las particiones de disco más grandes si tienes muchos programas y archivos. O si ocupan mucho. Date cuenta que todos los programas instalados y sus configuraciones para las cuentas de usuario pueden ocupar tanto como ocupa el SO recién instalado.
- Ten «perspectiva de futuro». Es muy probable que acabes necesitando más espacio del que piensas. En caso de duda haz las particiones del disco mayores. Mejor tener espacio de sobra que de menos.
- Cuenta con dejar espacio libre adicional para un desenvolvimiento adecuado del SO: archivos de paginación, hibernación, para defragmentación del disco duro… conviene que al menos un 15-20% de la partición de disco esté siempre vacía.
Elegir el formato de las particiones de disco
El formato adecuado a las particiones de disco en Windows
Para poder contener datos, las particiones del disco duro tienen que poseer un sistema de archivos, que es la forma en que se organiza la información en la unidad de almacenamiento y un conjunto de normas y procedimientos para acceder a la misma.
Puedes imaginar el sistema de archivos como un armario lleno de cajones (llamadas unidades de asignación) en cada uno de los cuales se van guardando los archivos de datos. El tamaño y el número de estos compartimentos determina cuántos datos podrán ser almacenados y la cantidad mínima de espacio que ocuparán en el disco.
Si un archivo no cabe en un solo compartimento, se utilizan los que sean necesarios para su almacenamiento. Así mismo, si el tamaño del archivo es menor que el del espacio mínimo disponible, el sobrante no se utiliza ya que no se puede guardar más de un fichero en cada unidad de asignación.
Formatear la unidad o partición de disco es dotar a la misma del sistema de archivos y tamaño de unidad de asignación adecuados al uso que se le vaya a dar. Cada sistema operativo usa distintos sistemas de archivos con diferentes capacidades como: FAT, NTFS, FAT32, exFAT, EXT2, EXT3, EXT4 y otros.
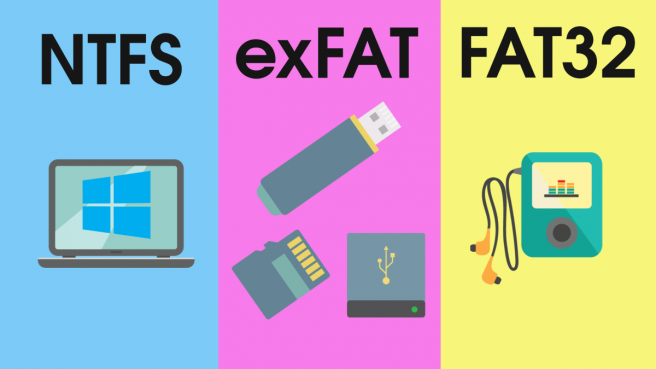
Cómo elegir el sistema de archivos en cada caso
Lo más recomendable, para un SO Windows, suele ser formatear como NTFS ya que ofrece mejor rendimiento, estabilidad y seguridad que otras opciones. No obstante, y a partir de Windows 10, el formato exFAT introduce algunas mejorar que podrías considerar (también te podría dar problemas de compatibilidad en otros casos).
- En dispositivos con pocas prestaciones como son las memorias Flash, tarjetas de memoria, pendrives, reproductores MP4, etc, se suele utilizar FAT (ya prácticamente en desuso), FAT32 o exFAT, siempre que no pasen de 32 GB (este es el límite en el que Windows va formatear un pendrive en FAT32, por ejemplo).
- En los discos duros externos se usan FAT32, exFAT, pero preferentemente NTFS (por compatibilidad hacia atrás, más que nada).
- FAT32 es necesario usarlo en los discos duros que incluyen algunos dispositivos multimedia para conectar a la TV. Este sistema aunque más sencillo tiene muchas limitaciones respecto a la cantidad de espacio y el tamaño de los archivos que admite.
- Para usar un disco duro en un ordenador moderno donde se piensa instalar Windows 7 ó superior, es necesario usar NTFS.
- Otros sistemas operativos como Linux o Mac, usan formatos de archivo diferentes en los discos.
 Cómic explicativo cortesía de Iván Lasso Clemente
Cómic explicativo cortesía de Iván Lasso Clemente
Las particiones especiales en equipos modernos
La gran mayoría de los ordenadores -y sobre todo los portátiles- que se venden ya llevan el sistema operativo pre-instalado en el disco duro, y vienen además con un par de particiones adicionales «ocultas»: una partición especial para el caso de recuperación del sistema -también llamada partición OEM-, y otra de arranque y/o seguridad adicional, que pude contener incluso archivos de instalación de drivers y programas adicionales.
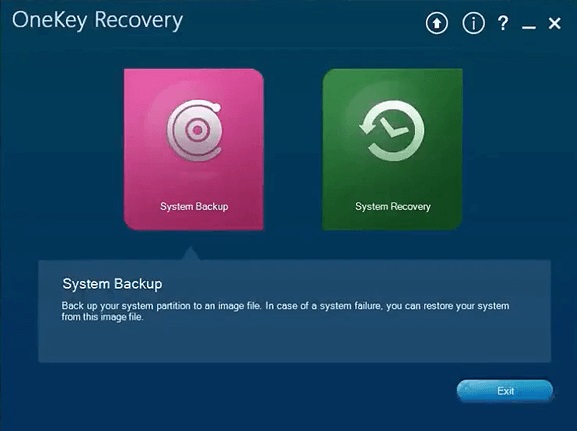 Algunas empresas integran su propio software de creación y recuperación de imagen de sistema en el equipo
Algunas empresas integran su propio software de creación y recuperación de imagen de sistema en el equipo
El objetivo es incluir los archivos necesarios para en caso de que sea necesario formatear la partición principal, debido a daños por virus u otros motivos, el equipo disponga de los archivos necesarios para re-instalar el sistema correctamente a su estado inicial de compra. Los archivos en la partición oculta de recuperación suplen los discos que hace unos años acompañaban a estos equipos al ser vendidos.
Se debe tener especial cuidado en estos equipos de no formatear la partición de recuperación y la partición oculta de arranque, de lo contrario, no se podría recuperar el equipo a la situación de compra (o no se podría arrancar el sistema); e incluso, en algunas ocasiones, se puede llegar a perder el efecto de la garantía de compra.
Recuerda:
Windows 10 no permite eliminar la partición de recuperación existente sin crear una nueva unidad USB de recuperación. De hecho, se puede acceder al borrado de la partición de recuperación sólo después de la creación de una nueva unidad de recuperación. Por ello, como es natural, tendremos que crear primero una unidad de recuperación en un pendirve USB de al menos 8 GB.
Importancia de establecer criterios de almacenamiento de nuestros datos
Lo ideal es que nuestros archivos personales (documentos, fotos, vídeos…) estén separados físicamente del sistema operativo y las aplicaciones que los gestionan; esto es, en un disco duro distinto. Aunque es lo deseable esto no siempre es posible. En un ordenador portátil, por ejemplo, es difícil encontrar un modelo con la capacidad de instalar otra unidad interna de disco duro adicional (en los que llevan una grabadora óptica de CD-DVD, podríamos sustituir ésta por otra unidad de disco duro). Además, trabajar con los datos desde una unidad externa resulta incómodo, más lento y, en ocasiones, poco seguro.
Una solución intermedia, por lo tanto, es dividir el disco duro en varias particiones y dedicar una al sistema operativo y aplicaciones, y mantener los datos en otra distinta. Con esto nos aseguramos de mantener a salvo los datos personales de los distintos usuarios, en caso de fallo del sistema, actualización o cambio del mismo. También nos permite compartir ciertos datos en caso de tener instalados varios sistemas operativos en la misma máquina, pudiendo acceder a los documentos de los usuarios desde Windows, Linux, etc.
Por supuesto, si se produce un fallo del disco duro que no permita el acceso al mismo, estos datos se perderán igualmente. Por eso es imprescindible mantener una o varias copias de seguridad separadas físicamente en varios discos.

Pero todo esto ya lo hemos hablado en un post anterior, Ventajas de usar varias particiones en tu disco duro que recomendamos especialmente su lectura.
Para saber más
- Operaciones básicas en particiones de disco en Windows | TICs en el c.i.f.p.nº1
- Particiones de disco duro: qué son y cómo hacerlas en Windows | xataka.com
- Resolviendo dudas: firmware EFI vs. BIOS (y tabla de particiones MBR vs. GPT) | TICs en el c.i.f.p.nº1
- Cómo convertir un disco con estilo de particiones GPT a disco MBR | EaseUs
- 3 Soluciones para convertir un disco de MBR a GPT – EaseUS