La cobertura del WiFi en nuestro hogar es un problema si vivimos en una casa con varias plantas o en un piso grande con bastantes paredes y habitaciones de por medio. Por ello, vamos a recopilar los mejores trucos y maneras y cómo mejorar el WiFi en casa para que aumente la cobertura, la velocidad, la señal y su estabilidad.

1. Ubicación: evita elementos que hagan interferencias o bloqueen la señal
El problema más común es que el router esté demasiado lejos del dispositivo que queremos conectar. Por ello, tenemos que analizar la colocación del router. Es posible que cambiar la posición, aunque sea un par de metros puede cambiar radicalmente la señal del WiFi.
Es importante analizar qué hay alrededor del router. Tenemos que intentar que haya la mayor distancia posible ante obstáculos, como paredes o techos, aunque sin alejarnos mucho de la zona a la que queremos dar cobertura, siguiendo las siguientes indicaciones:
- Evitar superficies o grandes paneles metálicos. Por ejemplo, colocar el router detrás de la televisión hará que la pantalla bloqueé gran parte de la señal.
- Evitar esconderlo en un cajón o ponerlo en una estantería cubierta, pues estaremos bloqueando la señal.
- Es recomendable alejar el router lo máximo posible de las redes de los vecinos.
- Colocar el router en una zona elevada y lejos del suelo con pocos obstáculos
- Alejarlo de microondas y teléfonos inalámbricos (éstos operan en 2,4 GHz, por lo que es posible que si la interferencia es fuerte te llegue mejor cobertura incluso con la red de 5 GHz)
- Alejarlo de zonas con muchos cables o bombillas halógenas para evitar interferencias.
La equidistancia es importantísima en un router. Si tenemos en un piso, debemos tratar de colocar el router en la habitación que más centrada esté de tal manera que llegue mejor al resto del piso. En una casa con varias plantas, es recomendable que esté en la planta intermedia o incluso en la planta alta, ya que en una planta baja el suelo absorbe más señal, y las ondas WiFi tienden a viajar mejor lateralmente y hacia abajo.
2. Conoce la cobertura del WiFi en tu propia casa
Hay aplicaciones que te permiten conocer cuantas redes hay cerca de ti, la cantidad de señal que te llega de tu red, decibelios, ruido, canal en el que estás operando, etc. Entre ellas encontramos algunas como WiFi Finder o WiFi Analyzer en Android, Wi-Fi Finder en iOS o WiFi Analyzer y Acrylic para Windows. Sin embargo, la más completa es NetSpot que, a través de recorrer tu casa con el ordenador, te permite crear un mapa de tu casa para ver cuáles son los puntos donde más cobertura se pierde y así mejorar el WiFi. Está disponible para Windows y macOS.

3. Antenas: colócalas bien o cámbialas
Si tu router tiene antenas externas, es conveniente que las coloques correctamente. La más común suele ser en forma de L, con una antena apuntando hacia arriba y la otra tumbada apuntando hacia un lado. También puedes optar por cambiar las antenas si tu router lo permite, y tener algunas que aprovechen mejor la potencia de salida.

4. Cambia de canal y encuentra el adecuado para mejorar el WiFi
El canal del WiFi puede ser uno de los factores que más afectan a la señal. Si vives en un edificio y te llegan redes de muchos vecinos, es posible que estén haciendo interferencias con tu red. Por ello, prueba a cambiar entre los canales del WiFi hasta encontrar uno en el que haya menos interferencias.
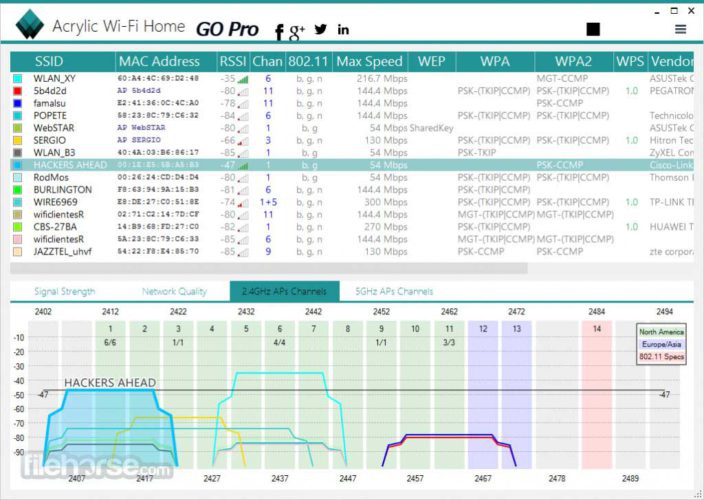
Con los programas y apps que hemos mencionado en el punto 3 puedes ir comprobando los decibelios de la señal cuando hagas esos cambios (cuanto menor sea el número, mejor; por ejemplo, -30 dB es mejor que -40 dB). Además, puedes ver rápidamente qué canales están usando tus vecinos para ir directamente a uno que no estén usando. Lo más usados suelen ser el 6 y el 11, y los canales van desde 2.401 MHz a 2.473 MHz en saltos de 5 MHz.
5. Usa papel de aluminio o latas recortadas
Sí, el papel de aluminio y las latas recortadas mejoran la cobertura WiFi. Al ser una onda electromagnética, éstas se comportan de la misma manera que la luz. Así, si queremos mejorar el WiFi y su cobertura, podemos poner una lata recortada por la mitad en vertical e introducir la antena por el agujero para que se quede colocada o una pantalla de papel de aluminio. Si orientamos la zona metálica interior hacia donde queremos mejorar la cobertura, notaremos una gran mejora en la potencia de la señal.

Hay muchos sitios en Youtube donde te enseñan a realizar una
pequeña antena parabólica para orientar la señal del WiFi
6. Usa WiFi de 2,4 o 5 GHz: n y ac
El WiFi actual de la mayoría de routers (sobre todo los de fibra) crean dos redes en nuestro hogar: una que opera en 2,4 GHz y otra en 5 GHz. La de 2,4 GHz tiene una longitud de onda más larga, por lo que tiene mayor alcance. Sin embargo, su velocidad es menor. En cambio, la de 5 GHz tiene menos alcance, pero tiene mayor velocidad. Si quieres conectarte a una u otro siempre desde un dispositivo concreto, te recomendamos las siguientes guías:

Con un router con WiFi 802.11n vamos a tener la mayor cobertura posible. Los estándares como el WiFi 802.11ac o 802.11ad tienen menos alcance. El único que mejorará será el 802.11ah, que operaría en la banda de 900 MHz, pero todavía no ha llegado.
7. Actualiza el firmware del router para mejorar el WiFi
Si tu router tiene ya un tiempo, es posible que tu fabricante haya lanzado varias actualizaciones de firmware que arreglen fallos o mejoren algunas funcionalidades. Entre ellas puede encontrarse la velocidad o el alcance del WiFi. Algunos routers requieren bajar manualmente el firmware de la web del fabricante, mientras que otros se actualizan solos o desde el propio panel.
8. Usa repetidores (un router viejo vale también), o WiFi mesh
Si no puedes mover el router ni hacer nada, una gran opción es poner un repetidor. La velocidad no va a ser la mejor, pero aumentarás tu alcance. Hace un mes recopilamos los mejores amplificadores y repetidores WiFi para el hogar, y algunos aceptan hasta WiFi 802.11ac.
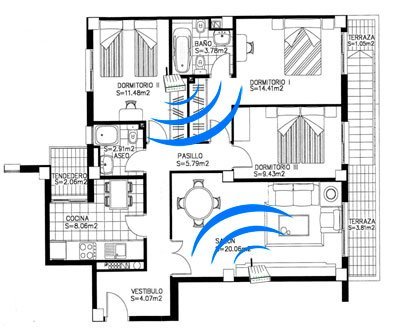
Otra opción es recurrir al WiFi Mesh, o WiFi en malla. Existen routers como el NetGear Orbi que permiten conectar varios puntos de acceso de manera inalámbrica, los cuales actúan como si fueran una única red (de ahí lo de malla). Hay otros modelos como el Linksys Velop o el TP-LINK Deco M5. Otra opción más barata si tienes uno es usar un router viejo como repetidor WiFi.
9. Opta por cambiar a cable (Ethernet, PLC)
Si no puedes hacer nada más por mejorar el WiFi, quizá una opción mejor sea comprar un cable Ethernet y tirarlo por un rodapié o un tubo corrugado. También, si la instalación eléctrica de tu casa es buena, puedes optar por un PLC (tienes dos aparatitos que se conectan a enchufes de la red eléctrica de tu casa: en uno se "inyecta" un cable Ethernet proveniente del router/módem; y el otro "aparatito" para conectar tu PC -lejos- tiene otra toma RJ45 para conectar por cable Ethernet el PC) , o dentro de poco por el nuevo sistema de fibra óptica de plástico en el hogar de Movistar.

+INFO
-
Cómo mejorar el WiFi y aumentar la cobertura y velocidad con estos trucos
https://www.adslzone.net/2017/11/24/como-mejorar-el-wifi/?utm_source=related_posts&utm_medium=manual

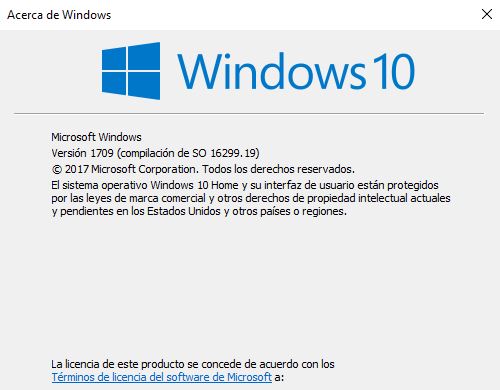

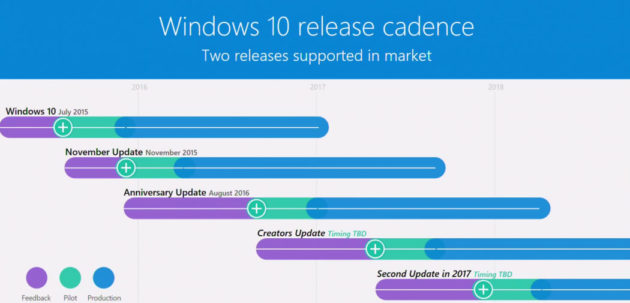










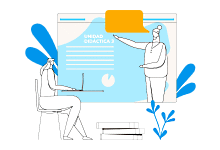
.jpg)



