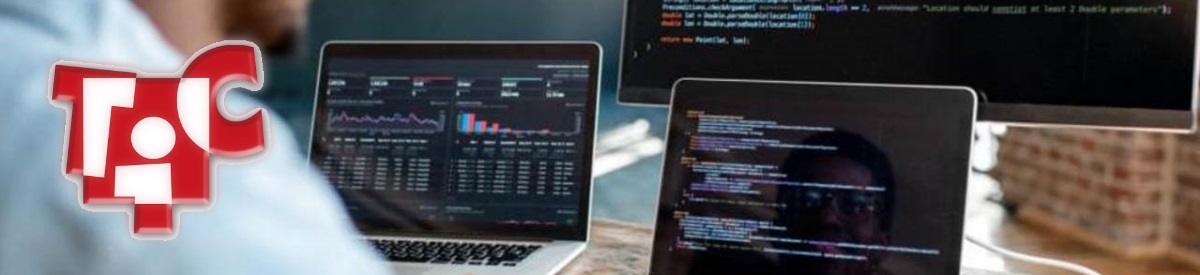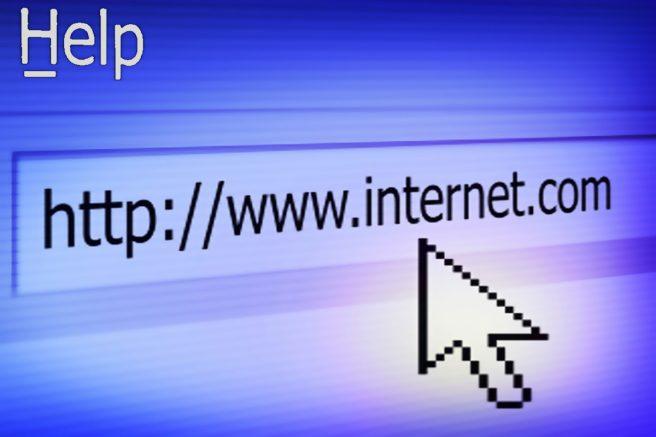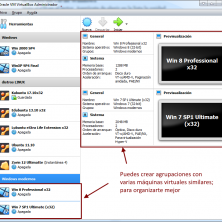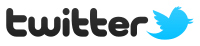Tarde o temprano nos venos en la necesidad de cambiar el tamaño de una partición, del SO o de Datos, de eliminarla, copiarla, ocultarla… Veamos cómo se hacen estas operaciones básicas en Windows

En un post anterior, ya hablamos de las particiones de disco con Windows. En él te contamos lo principal que hay que saber sobre la organización del espacio de almacenamiento de los discos duros.
También relacionado con la gestión del espacio de almacenamiento de nuestros discos duros, publicamos otro post sobre las ventajas de usar varias particiones en tu disco duro.
Aquí vamos a contarte cómo hacer esas operaciones básicas con herramientas incluidas en el propio S.O. Windows. No te lo pierdas.
El Administrador de discos de Windows
Aunque la industria ofrece un buen número de aplicaciones especializadas para la gestión de discos y particiones, el Administrador de discos, incluido como herramienta de Windows, suele ser suficiente para administrar los discos duros y los volúmenes o las particiones que contienen. Permite crear, eliminar, extender, reducir y formatear las particiones de los discos duros presentes en el sistema, tanto los discos duros externos como los internos.
Para acceder al Administrador de discos de Windows
- La manera más sencilla y directa de acceder a esta herramienta en Windows 10 o Windows 8.1 es a través del menú avanzado del sistema, haciendo clic derecho del ratón sobre el botón de inicio y pulsando sobre la administración de discos (si te aparece, claro):
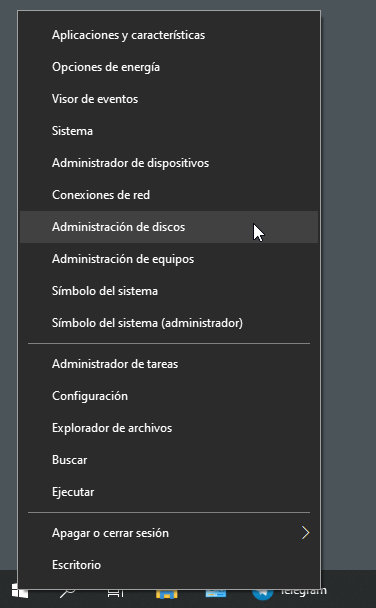 Acceso al Administrador de discos desde el menú Inicio
Acceso al Administrador de discos desde el menú Inicio
- Si estás acostumbrado a usar las teclas de acceso rápido, en todos los sistemas puedes utilizar Windows + R para acceder a la herramienta ejecutar y utilizar el comando «diskmgmt.msc»:
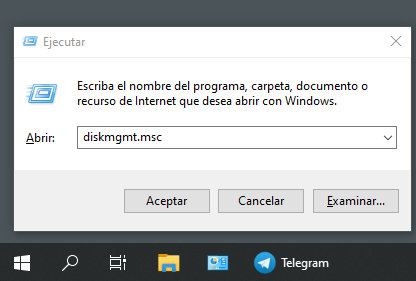 Acceso al Administrador de discos utilizando la herramienta de comandos
Acceso al Administrador de discos utilizando la herramienta de comandos
- Otra manera es utilizar la herramienta de búsqueda de la barra de tareas, introduciendo como búsqueda «disk Management» o simplemente por «particiones»:
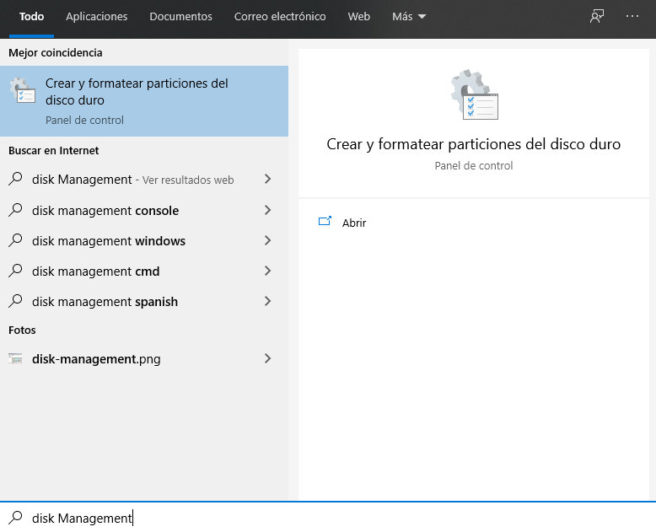 Acceso al Administrador de discos realizando una búsqueda
Acceso al Administrador de discos realizando una búsqueda
- Si manejas habitualmente el Panel de control del sistema, podrás localizar el administrador de discos de Windows en «Herramientas administrativas > Administración de equipos > Administración de Discos».
[ clic sobre las imágenes para verlas en grande ]
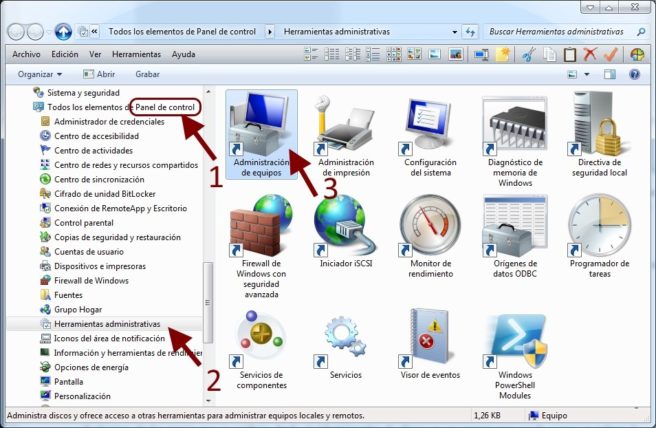 Acceso al Administador de discos desde el Panel de Control (Windows 7)
Acceso al Administador de discos desde el Panel de Control (Windows 7)
Una vez abierto el Administrador de discos de Windows, verás una ventana dividida en dos secciones: en su parte superior aparecen listadas todas las unidades, y en el panel inferior se muestran los discos duros físicos con las particiones o volúmenes que contienen, en caso que estén particionados.
 El Administrador de discos de Windows 7 (en 8 y 10 es muy similar)
El Administrador de discos de Windows 7 (en 8 y 10 es muy similar)
Aparte de permitirnos modificar las unidades, también proporciona información acerca del tipo, capacidad, espacio disponible y porcentaje de uso de las mismas.
Ten en cuenta
Para crear una partición de disco o volumen (los dos términos a menudo se usan indistintamente) en un disco duro debe haber espacio sin asignar o espacio libre en el mismo. Y, evidentemente, no se puede eliminar la partición activa de Windows; ¡Windows no se puede eliminar a sí mismo!
Precaución
Cualquiera de las tareas que se realizan desde el Administrador de discos es un proceso que puede poner en peligro la información contenida en un disco, por lo que siempre se debe realizar una copia de seguridad de los datos antes de realizar cualquier cambio.
Trabajando con el Administrador de discos
Reducir el tamaño de una partición de disco existente
Si no hay espacio en disco sin asignar, puedes crearlo reduciendo una partición existente. Para ello pulsa con el botón derecho en el disco donde deseas crear dicha participación, eligiendo “Reducir volumen”.
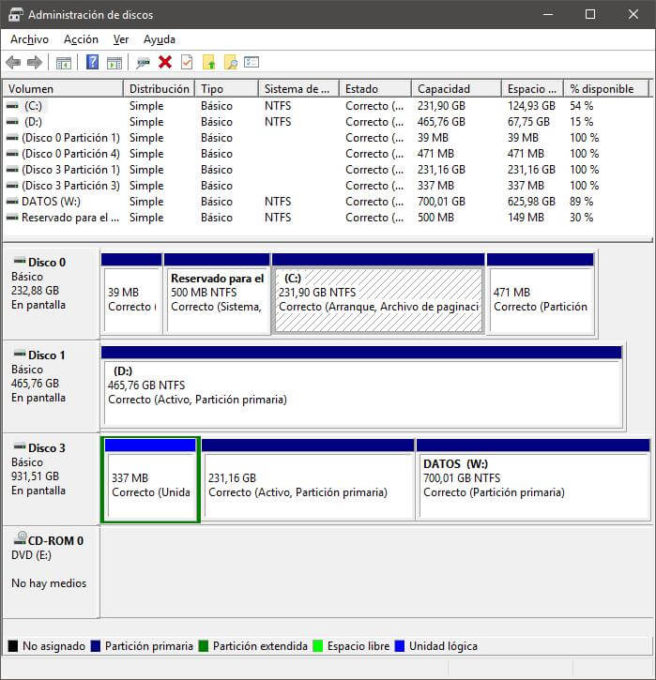 Vamos a reducir el espacio del disco 3
Vamos a reducir el espacio del disco 3
De forma automática Windows comprobará cuánto espacio libre existe.
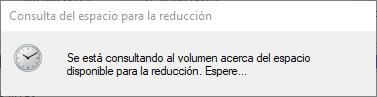 Consultando el espacio disponible antes de reducir una partición de disco
Consultando el espacio disponible antes de reducir una partición de disco
Después aparece una ventana que indica el tamaño en MB que desees que tenga la nueva partición.
Escribe en el campo “Tamaño del espacio que desea reducir, en MB” el tamaño que tendrá la nueva partición. La pantalla indica el espacio disponible y el que quedará después de la reducción. Pulsa en Reducir.
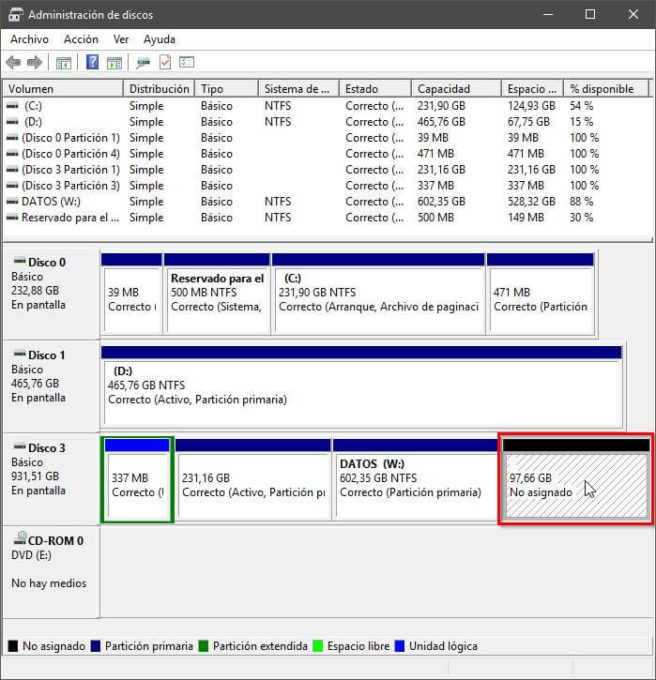 Como vemos, ha creado un espacio de “No asignación” tras la liberación de espacio
Como vemos, ha creado un espacio de “No asignación” tras la liberación de espacio
Como puedes observar en la imagen, ahora tenemos un nuevo espacio sin asignar en el disco duro. En él crearemos una nueva partición de disco, en el punto siguiente.
Crear una nueva partición de disco
Pulsa con el botón derecho sobre el espacio no asignado del disco en el que quieras crear una nueva partición y selecciona Nuevo volumen simple…
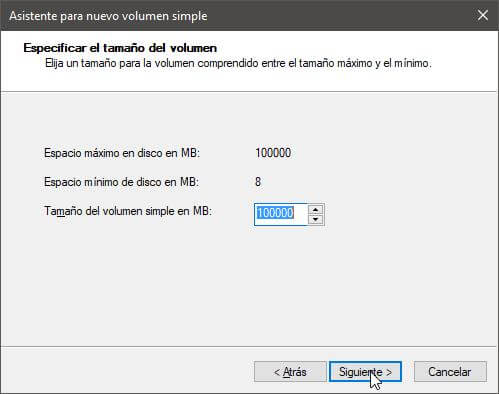 Cuadro de diálogo de asignación de tamaño de nuevo volumen simple (partición)
Cuadro de diálogo de asignación de tamaño de nuevo volumen simple (partición)
Se abrirá un asistente que te guiará en el proceso de creación de un nuevo volumen. Indica el tamaño que tendrá la nueva partición y pulsa en Siguiente.
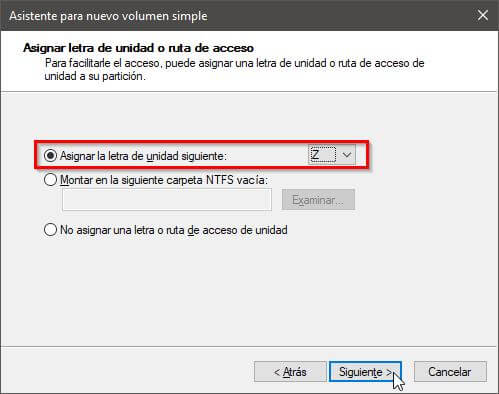 Asignación de letra al nuevo volumen (partición)
Asignación de letra al nuevo volumen (partición)
Asigna letra a la nueva unidad, seleccionando una de las que aparecen disponibles en el desplegable. Una buena práctica es utilizar una letra lo más alta posible para evitar conflictos con unidades extraíbles que, por defecto, se asignan la primera letra disponible.
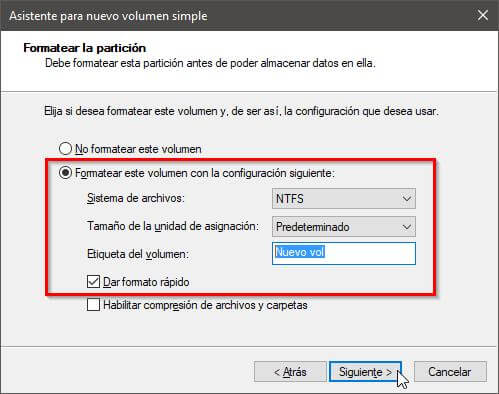 Elección del modo de formato y nombre de la nueva partición
Elección del modo de formato y nombre de la nueva partición
En la siguiente pantalla, elige el sistema de archivos (normalmente NTFS), establece en predeterminado el tamaño de la unidad de asignación y elige un nombre para la nueva unidad. Comprueba que la casilla Dar formato rápido esté marcada. De otra forma el proceso puede ser muy largo.
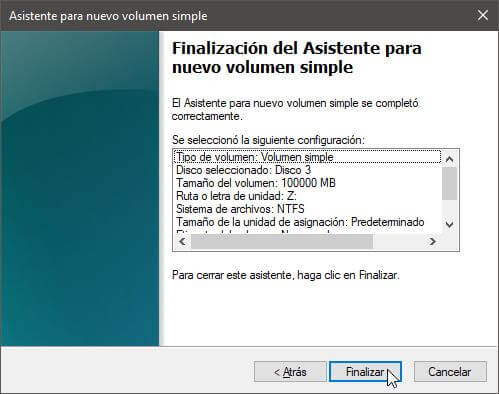 Cuadro de diálogo informativo de fin de creación de volumen simple
Cuadro de diálogo informativo de fin de creación de volumen simple
Comprueba que todas las opciones son correctas y pulsa en Finalizar.
 La nueva partición aparece con el nombre y letra que hemos asignado
La nueva partición aparece con el nombre y letra que hemos asignado
Ya tenemos creada y formateada la nueva partición des disco con la letra, nombre y capacidad elegidas durante el proceso.
Cómo eliminar una partición y asignar el espacio a otra
Para eliminar una partición existente, pulsa con el botón derecho sobre ella y selecciona Eliminar volumen…
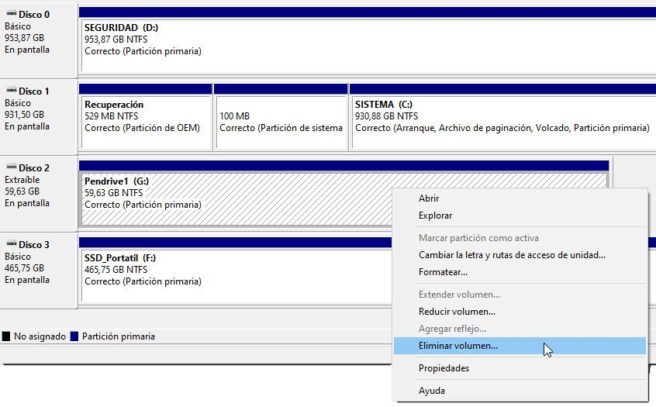 Cuadro de diálogo de operaciones posibles sobre un volumen; en este caso Eliminar volumen…
Cuadro de diálogo de operaciones posibles sobre un volumen; en este caso Eliminar volumen…
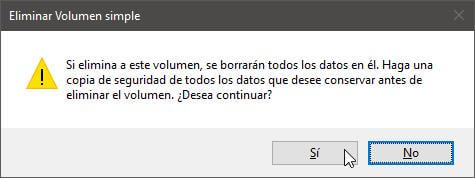 Cuadro de diálogo para confirmar eliminación de volumen
Cuadro de diálogo para confirmar eliminación de volumen
Todos los datos que contenga dicha partición serán borrados. Haz una copia de seguridad de los que quieras conservar antes de eliminarla.
Extender (ampliar tamaño de) una partición en Windows
Un volumen existente (partición) puede ampliarse de tamaño siempre que justo antes o después tenga un espacio sin utilizar. Una vez eliminada la partición anterior, vamos a aprovechar para ampliar el tamaño de la que está anexa.
Pulsa con el botón derecho sobre el volumen contiguo al volumen con espacio no asignado y selecciona Extender volumen… Se abrirá un asistente que te guiará en el proceso de extender volúmenes.
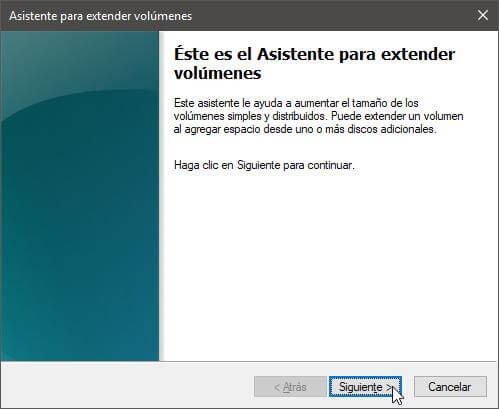 Asistente para ampliación de tamaño de una partición
Asistente para ampliación de tamaño de una partición
Asigna la cantidad de espacio que se sumará a la partición seleccionada. Si hay más de una disponible puedes repartir dicho espacio, realizando el proceso para cada una de ellas.
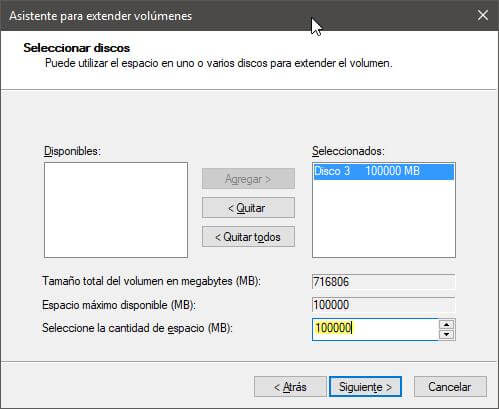 Procedimiento para extender un volumen (partición) de disco
Procedimiento para extender un volumen (partición) de disco
Comprueba que los datos sean correctos y pulsa en Finalizar.
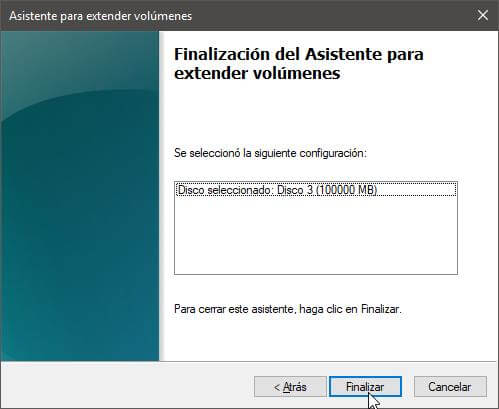 Cuadro de diálogo informativo de finalización de ampliación de tamaño de una partición (volumen)
Cuadro de diálogo informativo de finalización de ampliación de tamaño de una partición (volumen)
Ya tenemos la nueva partición ampliada con el espacio no asignado del que disponíamos.
Reducir un volumen simple (disminuir el tamaño de una partición)
De la misma manera que hemos realizado la extensión del volumen en el punto anterior, el proceso de reducir el tamaño del volumen (partición) se sigue con pasos similares, solo que ahora elegiremos Reducir volumen…
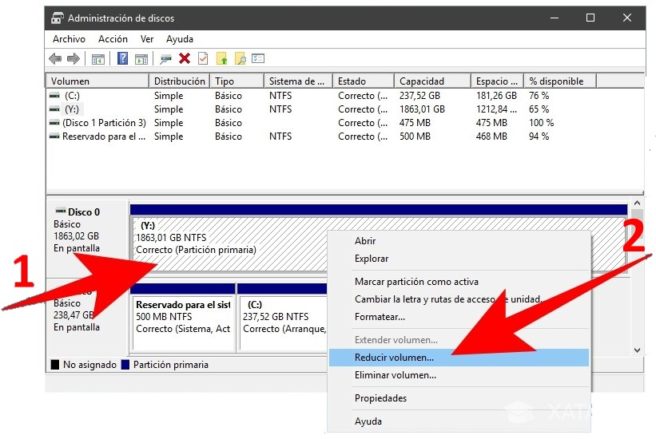
Cuadro de diálogo de operación de Reducir volumen…
Cambiar las letras de unidad o etiquetas de una partición
La herramienta Administrador de discos también puede cambiar las letras de unidad de las particiones, que, por ejemplo puedes ver en el explorador de ficheros. Puedes hacerlo tanto por comodidad, como cuando hay un conflicto entre las ocupadas por las distintas particiones, con la salvedad de la que instala el sistema «C:», que no puede cambiarse por esta herramienta.
De la misma manera, puedes cambiar la «etiqueta del volumen» o lo que es lo mismo, el nombre de la partición. Útil para facilitar su visibilidad y gestión cuando tienes muchas de ellas. Igual que las funciones anteriores, para modificar estos parámetros haz clic con el botón derecho en una partición y sigue el asistente:
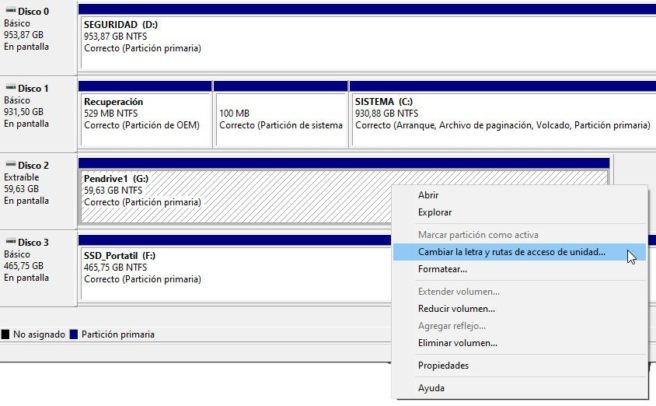 Cuadro de diálogo de operaciones posibles sobre un volumen
Cuadro de diálogo de operaciones posibles sobre un volumen
Usos avanzados del Administrador de discos
El administrador de discos de Windows también permite usos más avanzados como la conversión de los discos en dinámicos; la gestión del tipo de partición MBR o GPT; la creación de discos virtuales VHD o el marcado de particiones como activas. También sirve para «inicializar» discos nuevos, algo que tendremos que realizar cuando añadimos una nueva unidad y no se reconoce en el Explorador de archivos de Windows.
Atención
Aunque el procedimiento es seguro y no tiene por qué pasar nada, recuerda hacer siempre copias de seguridad, tanto de los datos como del sistema.